ステップ2. PDF XMLテンプレートを作成する
1. Integratorスタジオを開きます。
2. iii Trainingプロジェクトを開きます。新しいソリューション・グループとして、PDFテンプレートを作成します。
3. を使用し、XMLファイル・エディタで、PDFテンプレート・グループに新しいソリューションを作成します。ソリューション・ファイルiii_PDF_Template.xmlを作成します。ここで"iii" は名前のイニシャルを使用してください。
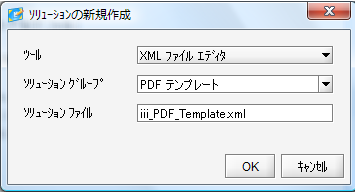
4. 新しいXMLファイルにINT013 - 付録AにあるXMLコードをコピーして貼り付け、現在のコードと置換します。変更内容を保存します。
提供されているXMLテンプレートは完全ではありません。社員の詳細とスキル・リストの要素を追加することで、このテンプレートが完成します。
5. テンプレートの内容を再確認します。
- PDFドキュメント・テンプレートは、<document></document>タグの間に定義されています。
- ページ・サイズはA4です。他の属性はドキュメント・レベルで定義されます。用紙の向きは横です。
- テンプレートには、複数の<content></content>タグが含まれています。アプリケーション・プログラムは、 PDFDocumentServiceを利用して、この領域にCONTENT()を追加します。
- スタイルは、XMLドキュメントの最後に<style ・・ />タグの中で定義されています。
- テンプレート内の要素はこのスタイルを参照します。例:
<text x1="66" y1="70" width="150" height="15" style="footer" border="" align="left" leading="" value="{STD_NAME}"/>
6. このテンプレート内の<content name="HEADER">を探します。
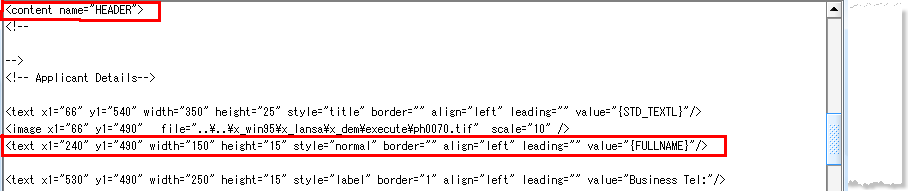
x1とy1の値は、それぞれこのページの左下から計測された、その要素の左上の位置を定義しています。Y1は縦コンポーネントです。
a. FULLNAMEの下に、左側は同じ位置(x1="240")で、 y1の値は現在のFULLNAMEの10ポイント下の位置に、4つのテキスト要素を追加します。
b. ADDRESS1、ADDRESS2、ADDRESS3、 POSTCODEのフィールドのエントリーを追加します。これには、FULLNAMEの行をコピーし、修正します。
新しいコードは以下のようになります。
<text x1="240" y1="480" width="150" height="15" style="normal" border="" align="left" leading="" value="{ADDRESS1}"/>
<text x1="240" y1="470" width="150" height="15" style="normal" border="" align="left" leading="" value="{ADDRESS2}"/>
<text x1="240" y1="460" width="150" height="15" style="normal" border="" align="left" leading="" value="{ADDRESS3}"/>
<text x1="240" y1="450" width="150" height="15" style="normal" border="" align="left" leading="" value="{POSTCODE}"/>
7. 変更内容を保存します。
8. テンプレート内の以下の場所を探します。

ここではテーブルを定義し、社員のスキルの作業リストからデータが投入されます。
9. このスキル・テーブルを以下のように完成させます。
a. STS_TEXT(取得日)とCOMMENTのエントリーを追加します。新しい2行を作成するには、GRADEDESのエントリーからコピーし貼り付け、この内容を修正します。
b. width-percentageを30に変更し、フィールド値とともにタイトルも変更します。
新しいコードは以下のようになります。
<column field="STD_TEXT" width-percentage ="30" vertical-align="center" horizontal-align="left" title-horizontal-align="left" title-border="false" title-style="table" title="DATE ACQUIRED" />
<column field="COMMENT" width-percentage ="30" vertical-align="center" horizontal-align="left" title-horizontal-align="left" title-border="false" title-style="table" title="COMMENT" />
10. 変更を保存します。
11. FOOTER1の内容を確認します。STD_NAME(現在の日付)とREP1PAGEのフィールド値を確認してください。
12. FOOTER1の内容には以下が含まれます。
<page orientation="landscape"/>
FOOTER1の内容が追加されると、 orientation="landscape"の新しいページが追加されます。
13. IBM i サーバーでこの演習を行っている場合は、以下の行を探します。
<image x1="710" y1="540" file="..\..\webserver\images\lanlogo.gif" scale="100" />
これを次の行に置き換えます。
<image x1="710" y1="540"
file="training/lanlogo.gif" scale="100" />
次の行を探します。
<image x1="66" y1="490" file="..\..\x_win95\x_lansa\x_dem\execute\ph0070.tif" scale="10" />
これを次の行に置き換えます。
<image x1="66" y1="490" file="training/ph0070.tif" scale="10" />
14. XMLエディタを終了します。
15. Integratorスタジオでiii Trainingプロジェクトが開いている状態で、使用しているサーバーを開きます。自身のPCにIntegratorをインストールしライセンスを適用している場合はlocalhostでしょうし、トレーニングに利用されているIBM i サーバーかもしれません。
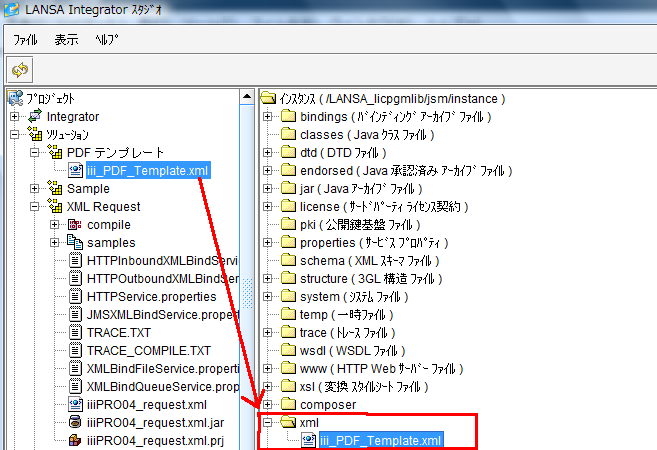
16. XMLフォルダ(ディレクトリ)をサーバー・インスタンスに作成します。このフォルダが既に存在していることに注意してください。自身のiii_PDF_Template.xml をサーバーにドラッグ・アンド・ドロップ(コピー)します。
17. これでPDF XMLテンプレートの準備が完了し、PDFドキュメントを生成するRDMLXファンクションを書くことができます。