変換マップを定義するためにOracleに接続する
マッピング・ツールを使用して変換マップを定義するときに、[挿入]メニューから[データベース]オプションを選択して(または対応するツールバー・ボタンを使用して)、データベース・コンポーネントを挿入します。
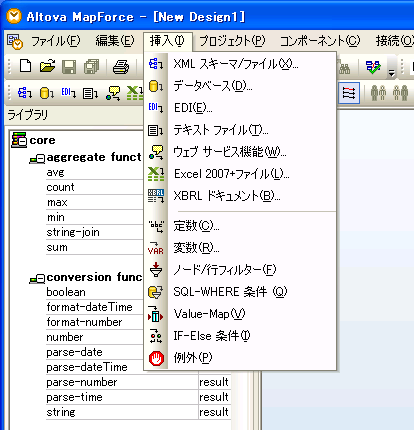
表示されるダイアログは、挿入するデータベース接続のタイプおよびマッピング・ツールの前のセッションで行った選択によって異なります。よく使用される重要なダイアログと選択肢については、以下の手順を参照してください。データベース接続を確立するために表示される実際のウィンドウは、データベースのタイプ、ドライバー、以前に行ったデータベース関連の選択、その他の要因によって異なります。以下に示すウィンドウは、ネットワーク上で実行されるOracleデータベースへの新しいODBC接続を設定するための例です。
1. [接続ウィザード]の最初のパネルで、データベース・タイプとして[Oracle]を選択し、[次へ]をクリックします。
([接続ウィザード]が表示されない場合は、[接続ウィザード]ボタンをクリックして表示します)
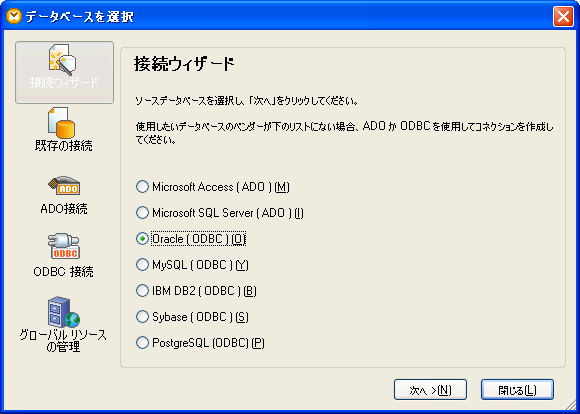
注: この例では、Oracle Instant ClientとともにインストールされるORACLE ODBCドライバーを使用しています。詳細については、「Oracleクライアント・ソフトウェアのインストールと構成」を参照してください。
2. [Oracleに接続中]ウィンドウが表示されたら、以下のいずれかの手順を行います。
· OracleデータベースのDSN (Data Source Name: データ・ソース名)を既に作成した場合は、[既存のデータソースネームを使用する]をクリックして、表示されるものの中からDSNを選択します。
· Oracleデータベースのデータ・ソース名(DSN)をまだ作成していない場合は、[ドライバーを使用して新規データソーズネームを作成]をクリックして、ドロップダウン・リストからOracle
ODBCドライバーを選択します。
ドロップダウン・リストに[Microsoft ODBC for
Oracle]ドライバーが表示される場合がありますが、Oracleクライアント・ソフトウェアとともにインストールされるドライバーを使用することをお勧めします。このドライバーの名前はインストール・パスによって異なります([Microsoft ODBC for
Oracle]ドライバーを使用するには、Oracleクライアント・ソフトウェアの一部またはすべてがクライアント・コンピュータに存在する必要があります。したがって、このドライバーを使用してもメリットはあまりありません)。
ドロップダウン・リストにOracle
ODBCドライバーが表示されない場合は、[ドライバーを編集]ボタンをクリックして、ドライバーのリストに追加します。マッピング・ツールが、これを選択したOracleデータベースと関連付けます(完了したら、[前へ]ボタンをクリックして、[データベースを選択]ウィンドウに戻ります)。
(使用可能なドライバーのリストにOracle
ODBCドライバーが表示されない場合は、Oracle Instant
ClientのODBCパッケージのインストール中に、ODBCインストール・スクリプト(odbc_install.exe)を実行しなかった可能性があります)
以下の例では、新しいデータ・ソース名(DSN)を作成します。
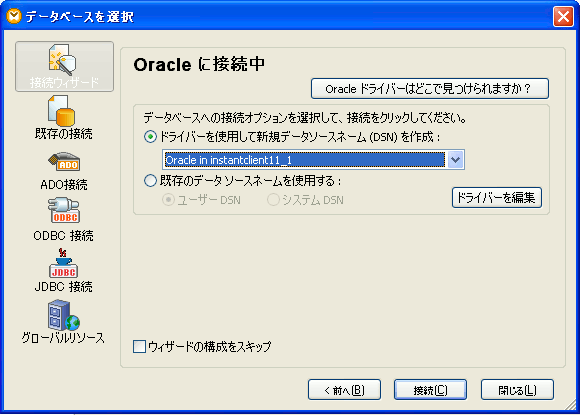
3. [Oracle ODBCドライバ構成]ウィンドウで、新しいデータ・ソース名(DSN)の詳細を入力します。以下のように入力してください。
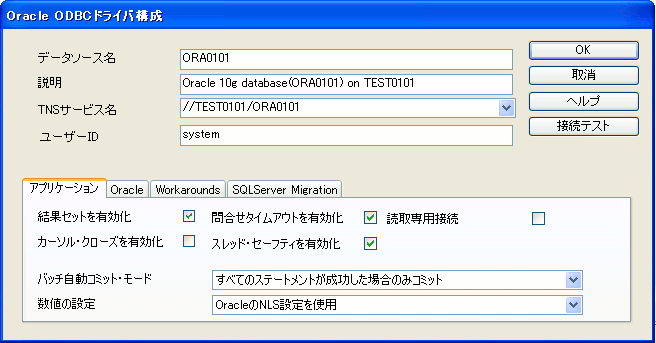
· 最初の2つの入力フィールド([データソース名]と[説明])でデータ・ソース名(DSN)と説明を指定します。DSNを識別する適切な名前と説明を入力してください。
· [TNSサービス名]入力フィールドに、接続先のサーバーとデータベースを識別するために必要なTNSサービス名(TNSNAMES.ORAファイルで定義)またはSQL接続URLを入力します。この例では、SQL接続URLを指定しています。TEST0101はデータベースをホストするサーバーで、ORA0101はデータベース/サービス名です。詳細と参考資料については、「TNSサービス名」を参照してください。
· サーバーとデータベースに接続するための[ユーザー ID]を入力します。
· 環境、データベースおよびアプリケーションの要件に従って、下部のタブのオプションを確認して(必要に応じて)変更します。
[接続テスト]をクリックして、入力した詳細を使用して接続を確立できることを検証できます。完了したら[OK]をクリックして、続行します。パスワードを求められたら、サーバーとデータベースに接続するために使用するユーザーIDと関連付けられたパスワードを入力します。
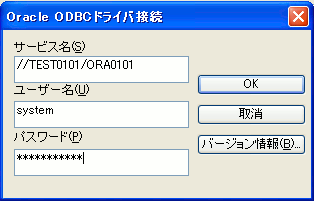
4. 接続が正しく確立すると、マッピング・ツールで変換マップに使用する特定のテーブルを選択できます。
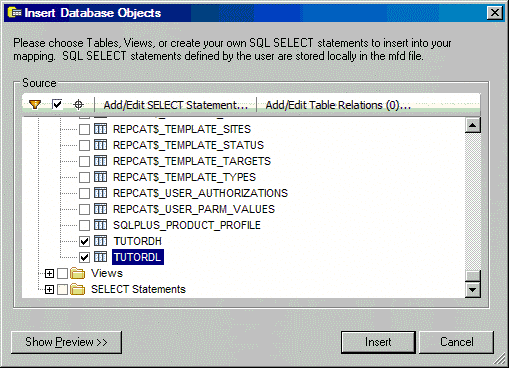
使用するデータベース・テーブルを選択して、[OK]をクリックします(使用するデータベース・テーブルのスキーマが表示されない場合は、スキーマ名の横の矢印をクリックして、ドロップダウン・リストから必要なスキーマを選択します)。選択したテーブルを表すデータベース・コンポーネントが、マップのワークスペースに挿入されます。