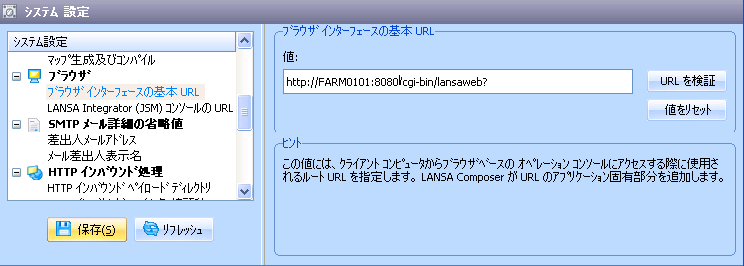Lansa Composer Webコンポーネント用のIISを構成する
LANSA ComposerのWindowsサーバー・インストールでは、LANSA for the WebのIISプラグインがすでにインストールされている場合、このプラグインのインストールおよび構成は行われません。 これは既存のLANSA for the Webアプリケーションが作動している際の干渉を避けるための意図的なものです。この場合、手動でIISプラグインの構成を変更するまでは、LANSA ComposerのWebコンポーネント(例えばなど)がすぐには実行できません。
構成を変更するにはいくつかの方法があります。 以下はそのについての説明です。
詳細については、関連のLANSA、IISのドキュメントを参照してください。 次のでは、IISプラグインをこの目的で構成するための方法を示しています。 ユーザーのシステムの状況や条件により、特定の画面や最も適切な構成方法は異なります。
このでは主な手順は次のようになります。
1. IISでLANSA Composerを新しいサイト・バインドとして追加
2. LANSA Web アドミニストレータで、LANSA Composerのデータ・アプリケーションサーバーを追加
3. LANSA ComposerのWebイメージ、スタイル、スクリプトファイルをコピー
4. LANSA Composerでシステム設定を変更し、新しいポート番号を利用
1. IISでLANSA Composerを新しいサイト・バインドとして追加
既存のLANSA for the Webアプリケーションは、初期設定で省略値ポートの80が使用されています。
ポート番号は、LANSA ComposerのWebコンポーネント用に新しい番号を選択することが可能です。 通常はFTPなどのような他のプロトコルで広く使用されているポート番号との重複を避けるため、1000より大きなポート番号を使用するようにします。
ポート番号が決定したら(例えば8080など)、次の手順でこのポート用のWebサイトを構成します。
a. マイクロソフトのを開き、LANSA for the WebのIISプラグイン() がインストールされているWebサイトを選択します。
b. 選択したWebサイトでウィンドウを開き、をクリックして、新しいバインドを追加します。
c. ウィンドウで、新しいポート番号をタイプします。
d. 全ての変更が保存されたことを確認します。 まだIISサービスを再起動する必要はありません。
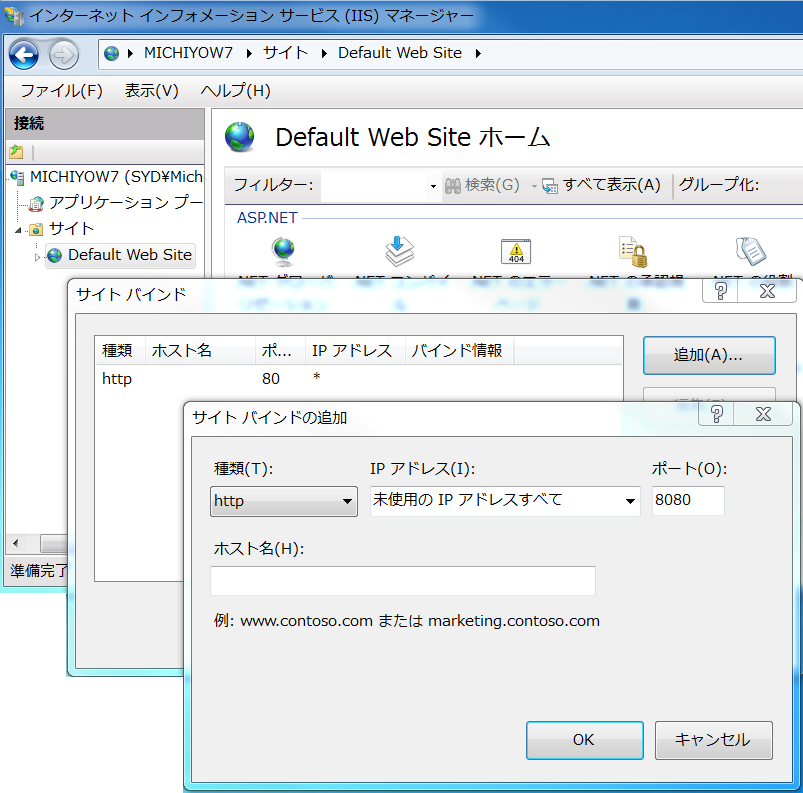
2. LANSA Web アドミニストレータで、LANSA Composerのデータ・アプリケーションサーバーを追加
次の手順でLANSA for the Webを構成して、LANSA Composerが新しいポート番号を利用してWeb要求に応えれるようにします。
a. を開き、アクティブなLANSA Web構成を開きます。(例えばIISプラグインがインストールされているLANSAシステムのフォルダ内のなど)
b. メニューからを選択し、をクリックします。
c. ウィンドウのタブで、上記の手順で決定したポート番号をタイプします。
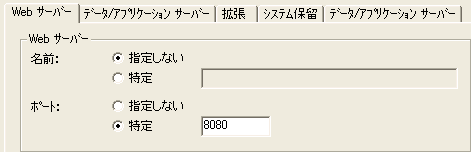
d. ウィンドウのタブで、LANSA Composer用ののエントリー名をタイプします。 必要であれば、省略記号(...)のボタンをクリックして、を開きます。 LANSA for the WebがLANSA Composerアプリケーション・サーバーに接続するために必要なユーザー名とパスワードをタイプします。

指定されたユーザー・プロファイルは、SQLデータベースで権限を与えられたユーザーでなければなりません。(MicroSoft SQLサーバーを使用の場合)
e. 接続をテストして、変更を保存後を閉じます。
f. 最後にIISを再起動し、新しい構成が有効になるようにします。
3. LANSA ComposerのWebイメージ、スタイル、スクリプトファイルをコピー
LANSA ComposerのWindowsサーバーのインストール・プログラムは、LANSA Composerがインストールされる場所のディレクトリにWebイメージ、スタイル、スクリプトファイルをインストールします。
IISプラグインがインストールされているLANSAシステム・ディレクトリ内の ディレクトリに相当する場所に、これらのファイルをコピーする必要があります。
次のファイルをコピーしてください。
- 内のという名前のファイル
- 内のという名前のカスケード・スタイル・シート(.css)ファイル
- 内のという名前のJavaScript(.js)ファイル
4. LANSA Composerでシステム設定を変更し、新しいポート番号を利用
IISとLANSA for the Webの構成が終了したら、のLANSA Composerで使用される基本URLを変更する必要があります。
この変更を行うには、LANSA Composerクライアントを開始し、左側のナビゲータからを選択します。 [システム設定]のリストからを選択します。 右側の[値:]編集ボックスで、URLを変更してLANSA for the Web IISプラグインにバインドされた新しいポート番号を使用するようにします。