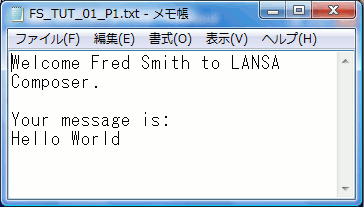ステップ2. Composer処理シーケンスを実行してインストール・システムを検証する
1. [ナビゲータ]で[定義]を展開し、[処理シーケンス]を選択します。
2. "TUT_01_P1"というIDの処理シーケンスを見つけます。一部のID(TUTなど)またはブランク(すべてのIDを表示)を入力して検索できます。"TUT_01_P1 Tutorial 01 - check environment"という処理シーケンスを選択します。
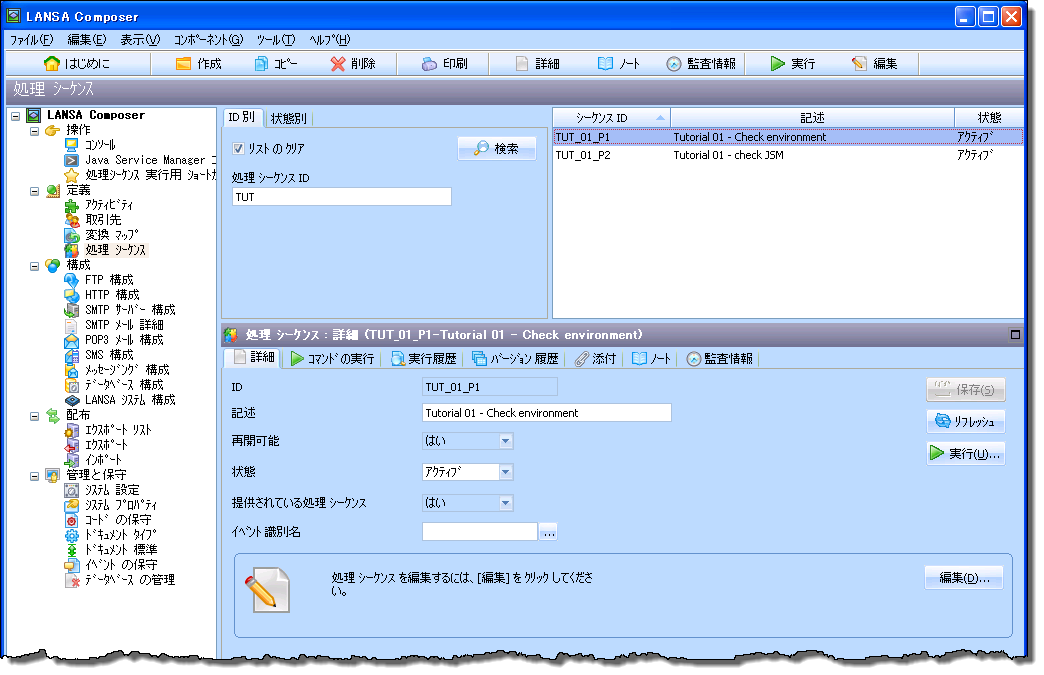
[編集]ボタンをクリックして、この処理シーケンスの内容を確認できます。この場合、提供されたComposer処理シーケンスなので、読み取り専用モードで確認できる旨のメッセージが表示されます。編集のウィンドウを閉じます。
3. 処理シーケンスを実行するには、 ボタンをクリックします。
ボタンをクリックします。
4. [処理シーケンスを実行]ウィンドウが表示されます。[すぐに実行]のラジオ・ボタンをクリックして選択します。自分のイニシャル、メッセージ、名前を入力します。
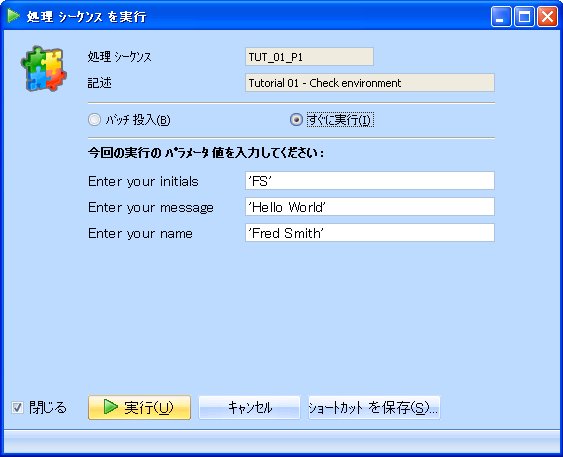
5. ウィンドウ下部の[実行]ボタンをクリックします。
処理シーケンスが完了すると、[処理シーケンスログ]ウィンドウに処理のステップと結果が表示されます。
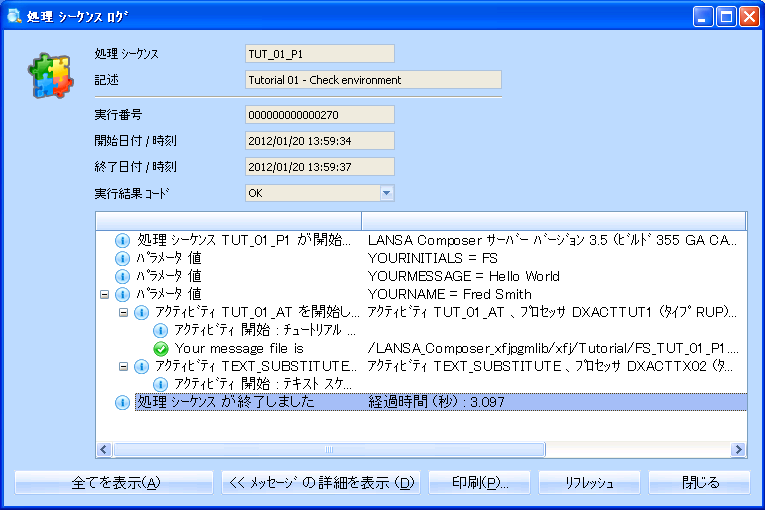
詳細なログ情報を表示するには、[ナビゲータ]で([処理]の下部の)[コンソール]を選択します。[処理シーケンスID] (TUT_01_P1)と日時を使用して、処理シーケンス実行を見つけます。この処理シーケンス実行のログ情報を表示するには、[実行番号]という見出しの下部の虫めがねのアイコンをクリックします。
6. 処理が成功した場合は、処理シーケンスが指定された入力値をを受け取り、テキスト・スケルトンとマージしてテキスト・ファイルを作成します。テキスト・スケルトンはTUT_01_SKEL.txtです。これはサーバー上のチュートリアル・ディレクトリにあります。チュートリアル・ディレクトリにiii_TUT_01_P1.txtというテキスト・ファイルが作成されます(iiiは先ほど入力したイニシャルです)。チュートリアル・ディレクトリは、[チュートリアル・ファイル]システム設定で設定したディレクトリです。このシステム設定の値を確認するには、[ナビゲータ]で[管理と保守]を展開し、[システム設定]を選択します。

Windowsエクスプローラなどを使用してこのディレクトリを見つけ、ファイルの内容を表示します(iiiは先ほど入力したイニシャルです)。場合によっては、IBM i サーバー上で(iSeries Accessなどを介して)サーバーにログオンする必要があります。
IBM i ドメイン名およびIBM i ユーザーIDとパスワードについては、システム管理者にお問い合わせください。
最初の表示内容は以下のようになります。
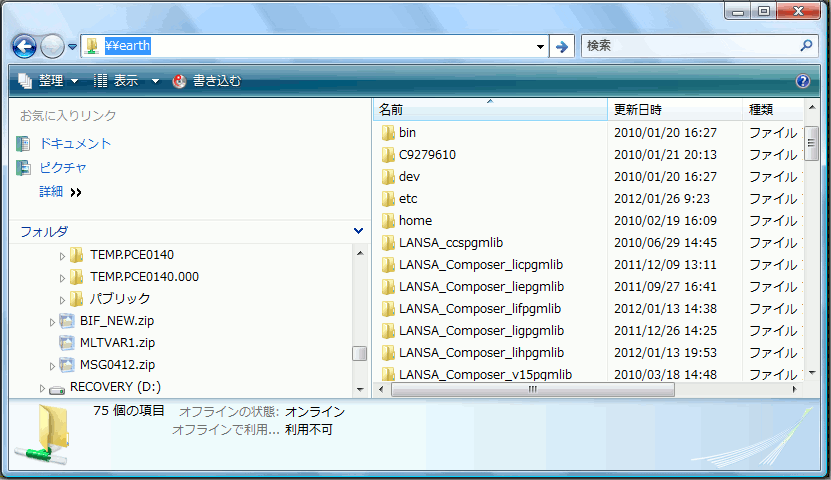
ここに表示されるパスは、IBM i IFS (またはWindowsサーバー・コンピュータ)へのネットワーク・アクセスの定義によって異なります。一部のパスはIFSフォルダーへのエイリアスの場合があります(この例ではD11PGMLIBです)。QDLSなど、その他のパスは実際のIFSフォルダーです。
以下の画面は対象のパスを示しています。この例では、IBM i サーバー"EARTH"で定義されたLANSAプログラム・ライブラリ"D11PGMLIB"です。
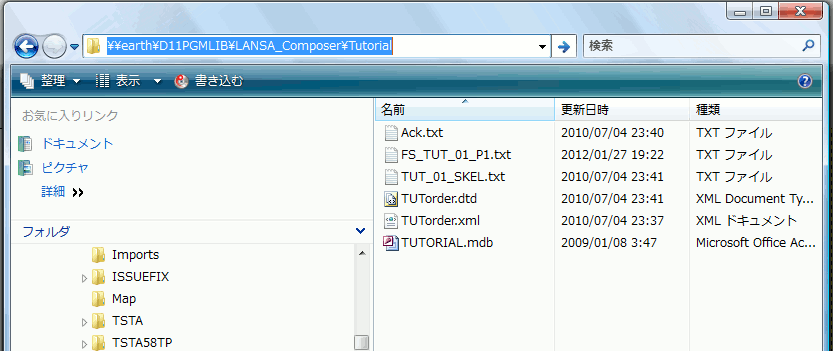
詳細が記述されたこのファイルを使用して、LANSA Composerを使用して処理シーケンスが実行できることを確認します。