Step 4. Save your Framework details to your web server
Save the Framework to save your changes.
Since you now have a LANSA for the Web private working folder, an Update Server from VL Workstation window appears.
It will appear every time you save your Framework from now on:
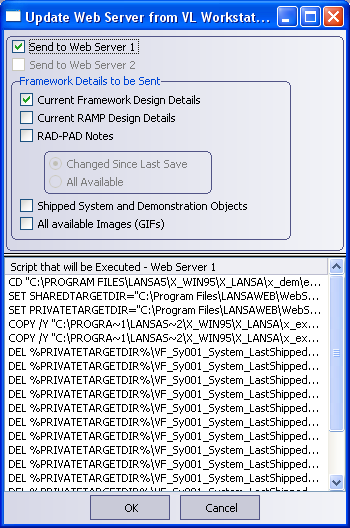
This window is indicating that it is going to copy your Framework design (and some other things) to your images and private working folders on your web server(s).
Since this is the very first time you have done this since installing or updating your web server you should:
- Uncheck the RAD-PAD Notes option.
- Check the Shipped System and Demonstration System Objects option.
- Check the All available Images (GIFs) option.
Click OK and wait until the copy operations complete.
Note 1: Since you are copying everything to the server this operation may take several minutes to complete. Subsequent copies to your server will have much less data and thus take a lot less time. Normally you only copy everything after you have installed the Framework or performed an upgrade to it.
Note 2: Generally mapped drives are faster than FTP, so if you have a mapped drive available you should use it.
When the copy operation completes, the update form will reappear stating "Results from Executing Scrip - xxxxx" (where xxxx is the caption you assigned to your web server) like this example:
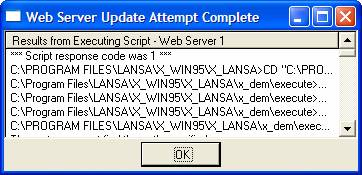
Scroll through the script messages looking for indications of failed COPY or FTP operations.
Click the OK button to close the update form.
If an FTP or COPY operation fails it is most probably because the IP and/or directory details you supplied on the associated Developer Preferences tab are incorrect. Return to the tab for the web server and carefully check all supplied details (use F2 to get additional information about each option). Use the various Verify options to check for problems. When you have corrected the cause of the problem recommence step 4.