Connecting to IBM DB2 for i5/OS to define a Transformation Map
While defining a Transformation Map using the mapping tool, you will select the option from the menu (or use the corresponding toolbar button) to insert a database component.
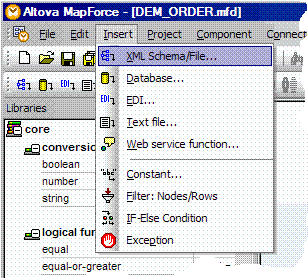
The dialogs you have to complete depend on the type of database connection you insert and on choices you have made in previous sessions in the mapping tool. The following steps describe some of the most common and important dialogs and choices: The actual windows you will see and have to complete in order to establish your database connection will vary according to the type of database, driver, previous database selections and other factors. What follows is an example sequence of windows for establishing a new connection to IBM DB2 for i5/OS running on a IBM i server.
1. On the first panel of the , choose IBM DB2 as the database type and click .
(If the is not shown, click the button to display it)
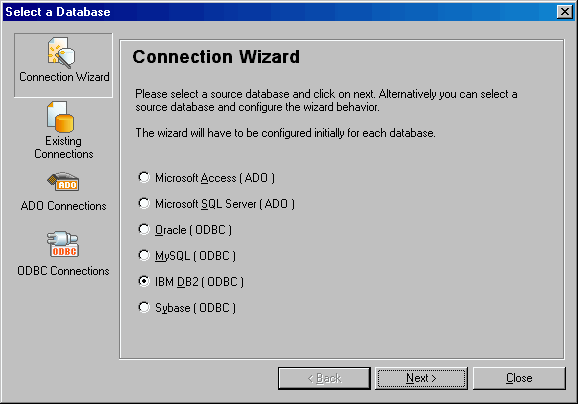
2. When prompted to select database drivers, choose the or an equivalent driver that provides access to your IBM i database.
Note: The IBM i Access ODBC Driver needs to be installed on the PC that runs the LANSA Composer client and Altova MapForce to enable access to IBM DB2 for i5/OS database tables. Typically this is installed as part of the IBM IBM i Access installation.

Normally you see this screen only on the first occasion that you choose the IBM DB2 option on the previous wizard panel. It associates specific drivers on your computer with the IBM DB2 option in the mapping tool. If you need to add or change drivers later, you can click the button at the panel shown in the next step.
3. When prompted to configure IBM DB2, if you have previously defined a data source name (DSN) for use with LANSA Composer, choose it and click . Otherwise, click and click .
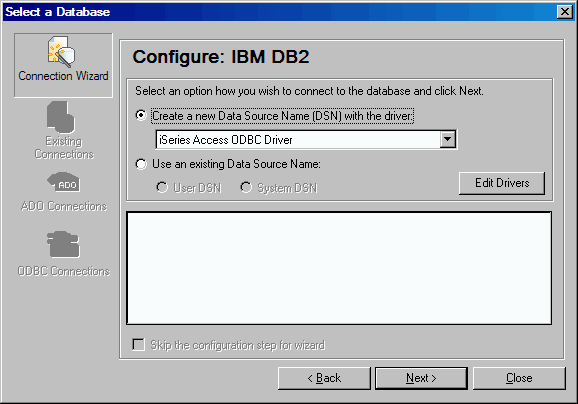
4. If you chose the option to , you will now be prompted for details of the new DSN. The specific panels shown will vary according to the ODBC driver you chose. If you are connecting to IBM DB2 for i5/OS using the IBM i Access ODBC Driver, you will see a screen similar to this that prompts you for a name, description and other details for the new DSN:
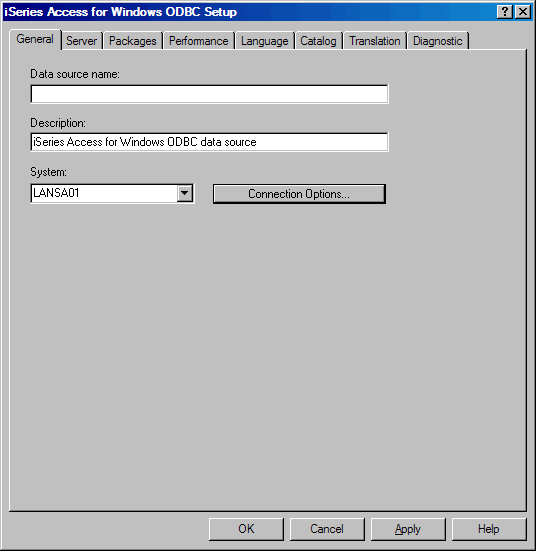
Complete the details as required for your database and server. If in doubt, ask your system or database administrator for instructions.
If you are connecting to IBM DB2 for i5/OS using the IBM i Access ODBC Driver, in the simplest case you will need only to enter a data source name, description and select or specify the to which you wish to connect. For example:
|
Data Source Name |
iiiSRV400 This could be any meaningful name. It is the DSN name for this ODBC connection. |
| Description |
IBM i Access for Windows ODBC Source |
| System |
Specify the IBM i server system name (for example, the system name EARTH is used in many of these examples)) |
However, for more IBM DB2 for i5/OS considerations regarding the DSN, refer to Library names in the DSN.
However, depending on your specific system and database configuration you may need to complete or change settings on other pages of the screen.
5. Depending on the ODBC driver you chose and the configuration options specified in the DSN, you may be prompted for login information. If so, complete the login information to connect to the database and continue with designing your transformation map.
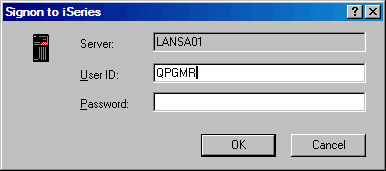
Note: The mapping tool may attempt to connect more than once to the database. This may result in you being prompted repeatedly for login information. You can avoid the multiple logins by changing the connection properties for the IBM i server in such that IBM i Access will prompt you for a password only for the first connection.
7. When your ODBC connection has been successfully established, the mapping tool allows you to choose the particular tables you wish to use in your transformation map:
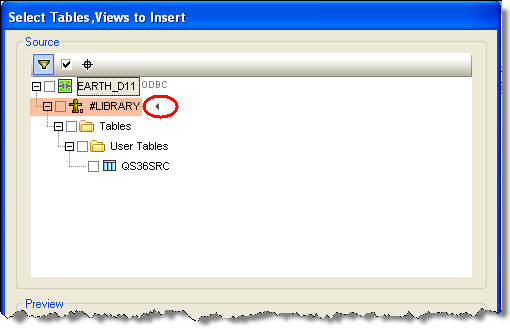
8. Select the arrow symbol next to #LIBRARY to display IBM i libraries in a dropdown
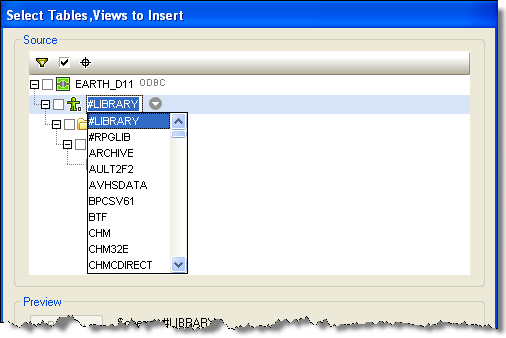
5. Scroll down to find the library containing the files you want to use in your transformation map. For example, the tutorial database tables can be found in the library for the LANSA partition in which LANSA Composer was installed - for example, LICLICLIB.
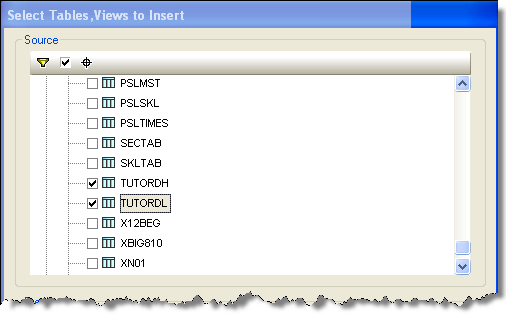
6. Select the database tables you wish to use and click OK. A database component representing the selected tables is inserted in the workspace for the map.
Note: When used to access IBM DB2 for i5/OS database tables, the library from which you select the files is used only for the purpose of the transformation map. LANSA Composer will remove the library qualifier from the generated Java code when you prepare the transformation map. You must setup your database configuration such that the required files can be found in the desired library at run-time - this is described in Connecting to IBM DB2 for i5/OS to execute a Transformation Map.