Step 4. Define iiiTUTSEQ06 Processing Sequence
LIC008 - Processing via Email
In this step you will create a processing sequence to do the following:
- Assign – assign variable = OK
- While – loop while variable = OK
- Activity – Get single email from server via POP3
- If &FROMADDRESS * NE ''
- Transform – Extract Employee file to CSV
- Assign &TONAME = 'Personnel Dept LANSA'
- Activity – text substitute – build email body
- Activity – Send email response via SMTP
- Else
- Terminate
First you will create a text skeleton which will later be used by a text substitute action to create the response email body text.
1. Open Notepad and create the response text skeleton shown below:
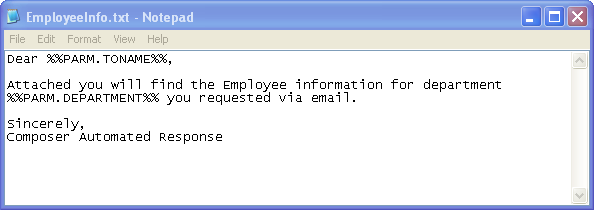
2. Save this to the IBM i IFS as:
Notes:- Notepad will automatically add a txt filename extension
- This tutorial path can be found under
- The value %%PARM.TONAME%% and %%PARM.DEPARTMENT%% will be replaced by the action you will include in the processing sequence.
3. On the select the  button to create a new . The Processing sequence editor will open immediately.
button to create a new . The Processing sequence editor will open immediately.
4. Start defining the processing sequence by selecting the tab (top left) and dragging and dropping the processing directive on to the tab. Assign the value 'OK' to a variable &FLAG_WHILE. This will be used to control the While loop.
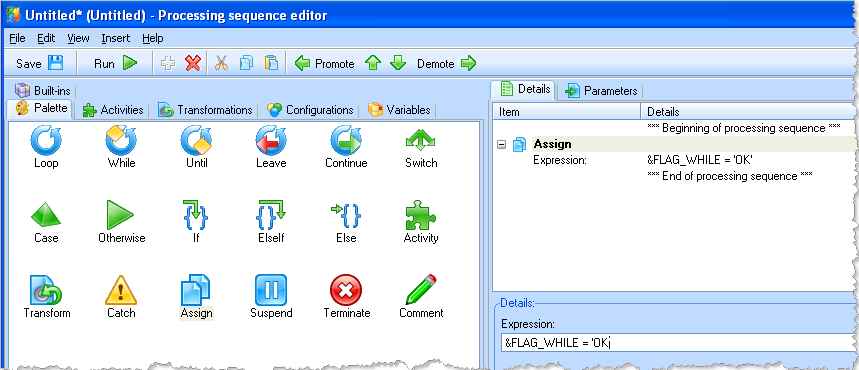
5. Next drop a loop into the processing sequence following the activity. Set the condition to &FLAG_WHILE = 'OK'. The loop will later be terminated by an If condition.
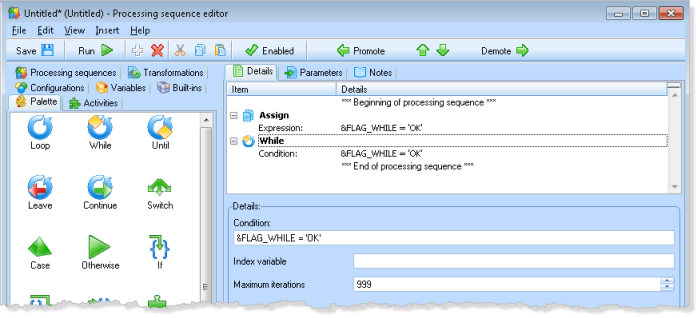
The will be highlighted as an error since there is nothing inside the loop at the moment.
6. Select the tab (top left) and drop the activity into the processing sequence. Locate in the group.
This must be within the loop. You can adjust it to the correct level if necessary, using the  buttons.
buttons.
7. Select the tab (top left)
a. Drop the iiiTUT_POP3 – Tutorial POP3 configuration into the Inbound POP3 Mail configuration ID. You defined this in Step 2.
b. Set the Subject of email to a value of &DEPARTMENT. The email subject line will contain a department code such as "ADM" which will be used to select employees from the file and output to the CSV file.
c. In the FROMADDRESS parameter, type &RCVFROM.
See below:
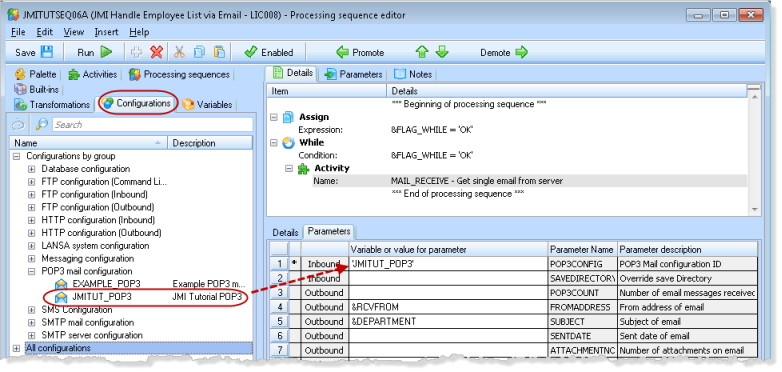
8.  your processing sequence.
your processing sequence.
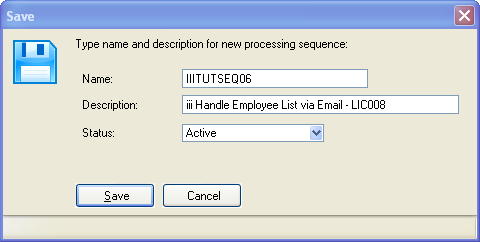
Ignore the error and warning messages. You will complete the processing sequence definition in the following steps.
9. Once again select the Palette tab (top left) and drop an If directive after the EMAIL_RECEIVE activity. Set the condition to &RCVFROM *NE ''. (i.e. RCVFROM is not equal blank) RCVFROM is returned by MAIL_RECEIVE. It will be blank if no email is found.
Your processing sequence should now look like the following:
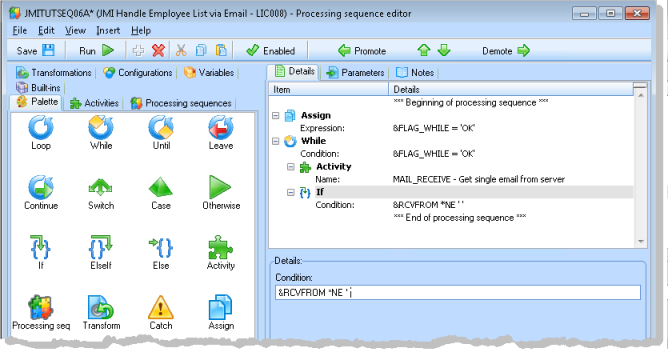
10. Select the tab (top left)
a. Drop the iiiTUTMAP02 which you created earlier at the end of the processing sequence. Make sure it is positioned within the If loop and adjust if necessary using the promote/demote buttons.
b. Select the tab (top left). Drop the iiiTUTDEMO which you created earlier into the EARTHSourceConnection parameter.
c. Select the tab (top left) and drop the DEPARTMENT variable into the Department_InSourceParameter. We used this variable for the Subject line on the MAIL_RECEIVE activity.
d. Set the TextfileTargetFilename to
/LANSA_Composer_licpgmlib/lic/Tutorial/_SentEmail/iii_EmployeeInfo.csvYour processing sequence should now look like the following:
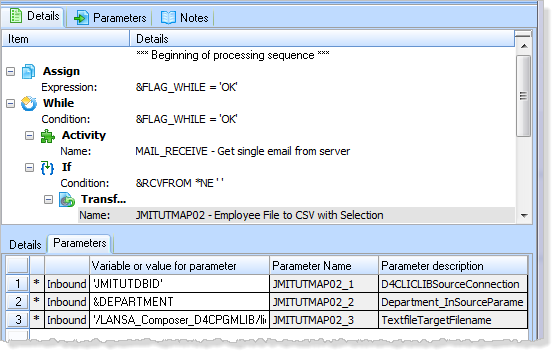
11. your processing sequence.
12. Select the tab (top left) and drop an directive at the end of the processing sequence. This will be used to set a value to a variable TONAME which will be merged into the response email text. Complete the expression:
&TONAME = 'Personnel Administrator'
Your processing sequence should now look like the following:
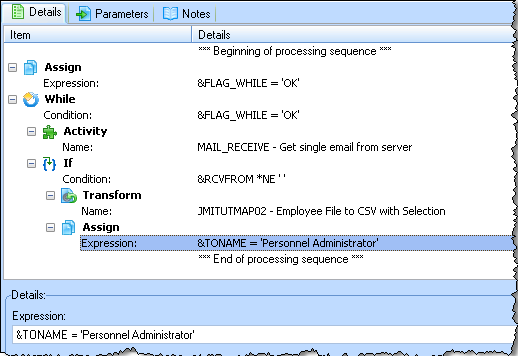
13. Select the tab (top left) and drop the TEXT_SUBSTITUTE activity at the end of the processing sequence, as shown below:
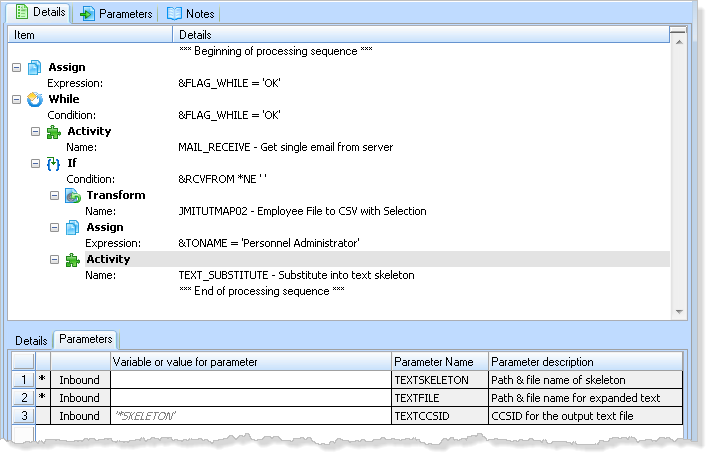
a. Complete the Path & filename of skeleton as:
'/LANSA_Composer_licpgmlib/lic/Tutorial/iii_EmployeeInfo.txt'
b. Complete the Path & filename for expanded text as:
'/LANSA_Composer_licpgmlib/lic/Tutorial/_SentEmail/iii_EmployeeInfo.txt'
14.Select the tab (top left) and drop the MAIL_SEND activity at the end of the processing sequence.
a. Select the tab (top left) and drop your iii_INQ_EMP SMTP email details configuration into the parameter
b. Drop the iiiSMTPID Tutorial SMTP configuration into the parameter.
c. Set the Body text path and filename to:
/LANSA_Composer_licpgmlib/lic/Tutorial/_SentEmail/iii_EmployeeInfo.txt
d. Set the Path and filename for email attachments to:
/LANSA_Composer_licpgmlib/lic/Tutorial/_SentEmail/iii_EmployeeInfo.csv
eIn the TOADDRESS parameter, type &RCVFROM
f.In the SMTPSUBJECT parameter, type Employee List Request
Your processing sequence should now look like the following:
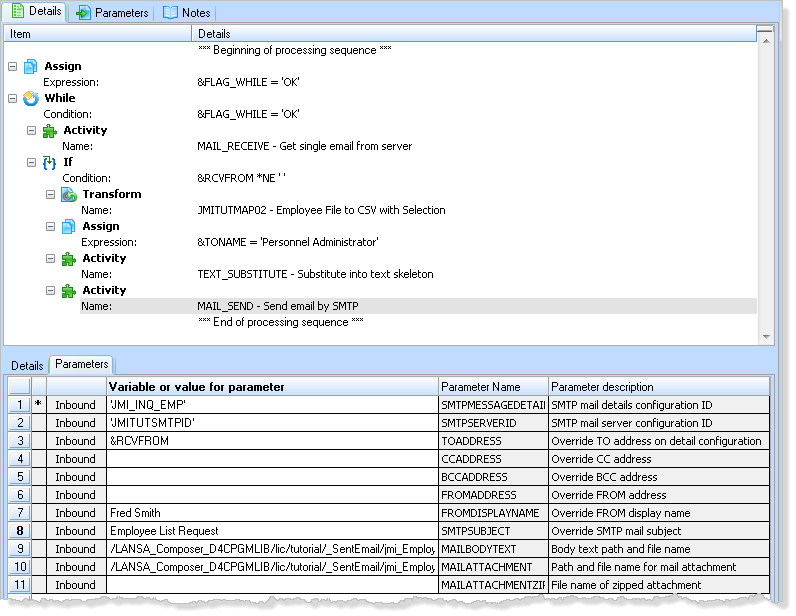
15. your processing sequence.
16. Select the tab (top left) and drop an Else processing directive into the processing sequence. Then drop a Terminate below the Else. Use the buttons if necessary to position these correctly. Your Processing sequence should now look like the following:
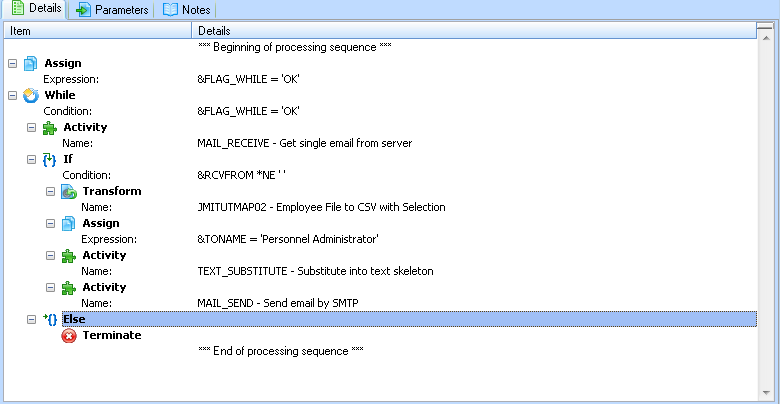
17. Use the  button to save your processing sequence.
button to save your processing sequence.
18. Review the tab for the iiiTUTSEQ06. This will contain the versions saved during this exercise. Note: you canany of these versions. would make the selected version the current version.

19. Use your email account to send an email request. In the subject line, enter a department code (for example ADM, AUD or FLT ). Send it to the second email account which you specified as the FROMADDRESS in theEMAIL_RECEIVE activity.
20. Use the  button to open the run dialogue and then click the button to run it. If your processing sequence is correct, your log will look like the following:
button to open the run dialogue and then click the button to run it. If your processing sequence is correct, your log will look like the following:
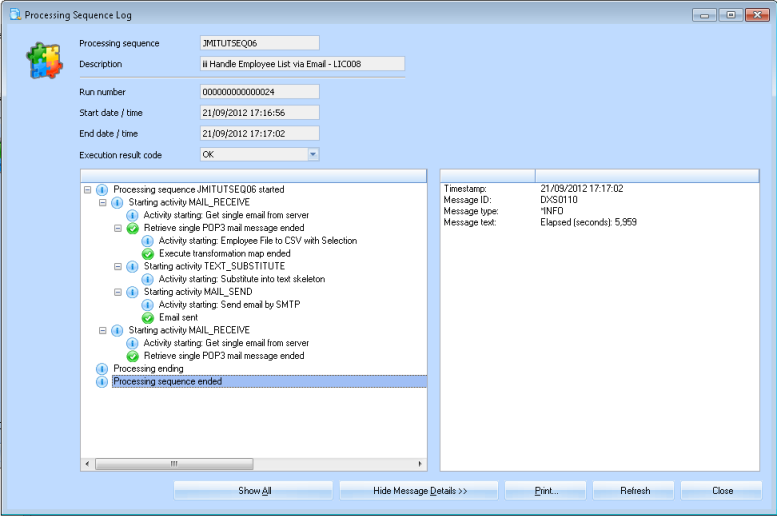
21. Check the inbox for your email account which you specified in your iii_INQ_EMP SMTP Email Configuration. You should have a response email with the file iii_EmployeeInfo.csv attached. Open this in Excel and check that it contains the expected list of employees.
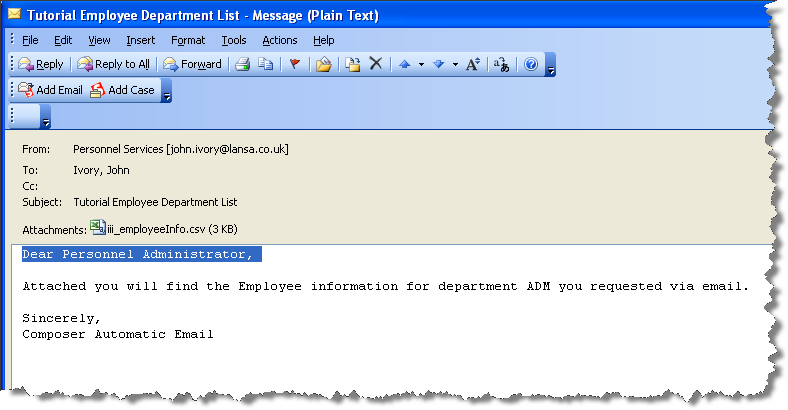
22. Send a number of email requests for different departments (for example, ADM, FLT, AUD) and run your processing sequence again. Check your email account inbox, which should contain a response for each request, with a CSV file attachment containing employees for the requested department.
You have now completed this exercise.