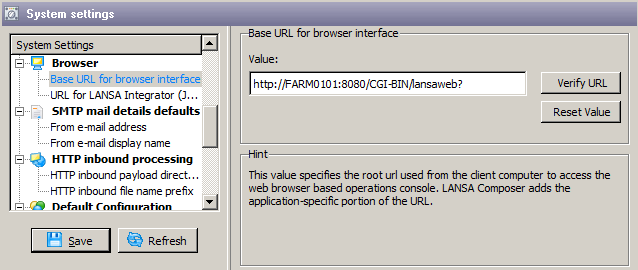Configure IIS to Serve the LANSA Composer Web Components
The LANSA Composer Windows server installation does not re-configure the LANSA for the Web IIS plug-in if it is already installed. This is deliberate, to avoid interfering with existing working LANSA for the Web applications, but it also means that you cannot immediately execute the LANSA Composer Web components (for example, the ) until you manually alter the IIS plug-in configuration.
There are several ways to do this. The following describes an procedure to accomplish this.
You should refer to the applicable LANSA and IIS documentation for full details. The procedure shows way to configure the IIS plug-in for this purpose. The specific screens and the most appropriate configuration steps and values may differ on your system according to your circumstances and requirements.
The major steps in the procedure are:
1. In IIS, add a new site binding for LANSA Composer
2. In the LANSA Web Administrator, add a data/application server for LANSA Composer
3. Copy LANSA Composer's web images, styles and script files
4. In LANSA Composer, alter System Settings to use the new port number
When you have finished, continue with:
Running the LANSA Composer Client on the Windows Server
1. In IIS, add a new site binding for LANSA Composer
By default, the existing LANSA for the Web application is being served using the default port 80.
You can choose a new port number on which to serve the LANSA Composer Web components. Usually you should use a port number greater than 1000 to avoid conflict with "well-known" port assignments used for other protocols such as FTP.
Once you have chosen the port number (for example, 8080), perform the following steps to configure the web site to serve that port:
a. Open the Microsoft and select the web site in which the LANSA for the Web IIS plug-in () is installed.
b. Open the window for the selected web site and click to add a new binding.
c. In the window, type the new port number.
d. Make sure you have saved all your changes. There is no need to restart IIS services yet.
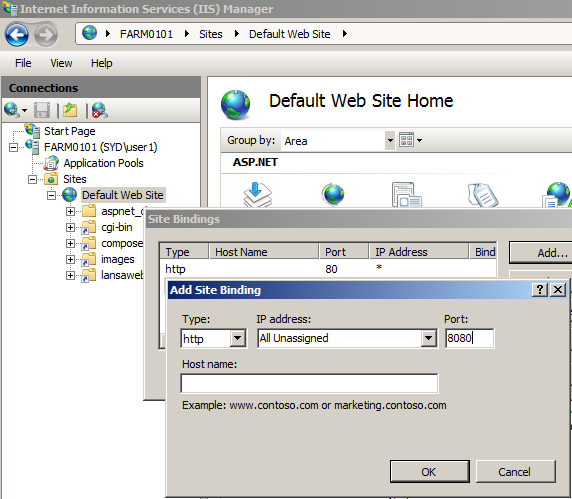
2. In the LANSA Web Administrator, add a data/application server for LANSA Composer
Perform the following steps to configure LANSA for the Web to invoke LANSA Composer to serve web requests made using the new port number:
a. Open the and open the active LANSA web configuration (for example, in the folder of the LANSA system directory in which the IIS plug-in is installed)
b. Select from the menu and click .
c. On the tab of the window, type the port number determined above.
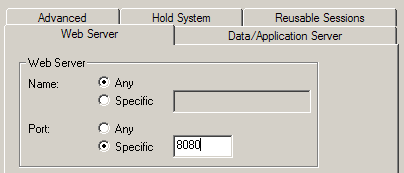
d. On the tab of the window, type the name of the entry for LANSA Composer. Click the ellipsis (…) button to open the if necessary. Type the user and password details necessary for LANSA for the Web to connect to the LANSA Composer application server.
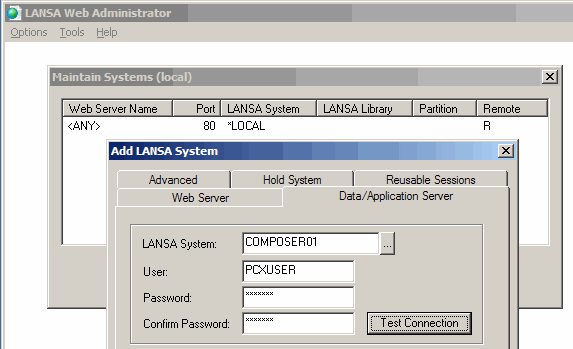
Note: the specified user profile need to be an authorized user in the SQL database (if using Microsoft SQL Server)
e. Test the connection, save your changes and close the .
f. Finally you should restart IIS now to cause the new configuration to take effect.
3. Copy LANSA Composer's web images, styles and script files
The LANSA Composer Windows server installation program installed the web images, styles and script files for LANSA Composer in the directories of the LANSA Composer installation location.
You will need to copy these files to the equivalent directories of the LANSA system directory in which the IIS plug-in is installed.
The following files need to be copied:
- Image files named in
- Cascading style sheet files (.css) named in
- JavaScript files (.js) named in
4. In LANSA Composer, alter System Settings to use the new port number
Once IIS and LANSA for the Web are configured, you need to change the base URL used by LANSA Composer for the .
To do this, start the LANSA Composer client and select from the navigator on the left. In the list of system settings, select . In the edit box on the right, change the URL to use the new port number that has been bound to the LANSA for the Web IIS plug-in.