3.4.4 Edit Processing Sequence Details
The visualizes the Processing Sequence as a tree of Activities, Transformation Maps and Processing Sequence Directives. You can add comments by using the Comment Processing Sequence Directive.
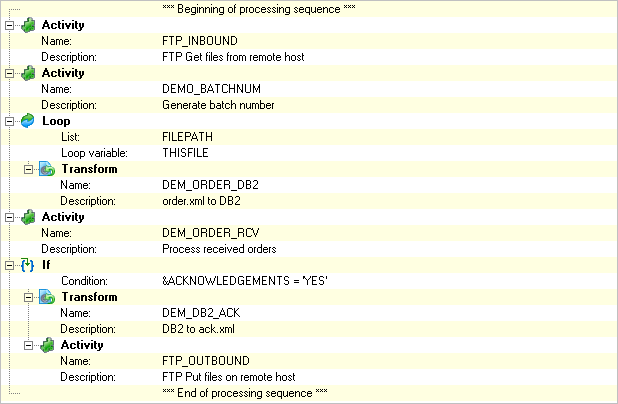
The relationships in the tree represent the relationships between the items. For example, items that are indented beneath a Loop item are the items that will be executed for each iteration of the loop.
Using the you can:
Add Items to the Processing Sequence
Delete Items from the Processing Sequence
Cut, Copy and Paste Items in the Processing Sequence
Re-arrange Items in the Processing Sequence
Customise the view in the Processing Sequence Editor
Add Items to the Processing Sequence
You add items to the Processing Sequence by dragging them from the , , , or tabs. Alternatively, you can double click items on those tabs to add them to the Processing Sequence or select an option from the menu.
You may then need to complete details for the item in the window.
For more information on adding items to the Processing Sequence, refer to:
Note: When you add items to the Processing Sequence in this way, LANSA Composer will attempt to guess the most appropriate level for the item and assign its parent accordingly. The result is that the item will be indented to that level. In many cases, LANSA Composer's guess will be correct and you will not need to re-arrange the item. If it is not correct however, you should use the features described in Re-arrange Items in the Processing Sequence to arrange the item in the correct order and at the correct level.
Delete Items from the Processing Sequence
To delete an item from the Processing Sequence:
1. Select the item or items to be deleted.
2. Click the button on the toolbar or select from the menu.
3. Confirm the deletion by clicking in the message box.
Note: When you delete an item, any remaining child items of that item are promoted to the level and position of the deleted item.
Cut, Copy and Paste Items in the Processing Sequence
You can cut, copy and paste items in the Processing Sequence using the , and buttons on the toolbar or by selecting the corresponding commands from the menu.
When you cut or copy an item or items to the clipboard, the entire item definitions are copied, including any details specified in the detailer window. The item definitions remains available on the clipboard indefinitely, until this or some other application copies something else to the clipboard. You can paste copied or cut items into the for this or another Processing Sequence.
Note: When you cut an item, any remaining child items of that item are promoted to the level and position of the cut item.
Re-arrange Items in the Processing Sequence
You can re-arrange items by moving them up or down the Processing Sequence or by promoting or demoting them.
Moving items up or down in the Processing Sequence changes the order of items in the Processing Sequence and, therefore, the order in which they will be executed when the Processing Sequence is run.
To move an item up or down the Processing Sequence:
1. Select the item to be moved
2. Click the  or
or  button on the toolbar (or select the corresponding command from the menu) until the item is in the desired position.
button on the toolbar (or select the corresponding command from the menu) until the item is in the desired position.
OR you can also use and keyboard shortcuts.
OR, you can hold the mouse button down and drag the selected item(s) to the desired position.
Note: As you move items up or down the Processing Sequence, it will often be necessary for LANSA Composer to change the item's parent. This will result in the indentation level of the item changing as it moves.
Promoting or demoting items changes their parent item – that is, the item to which they belong and upon which their execution is dependent. The visible effect of this is to change their indentation level.
To promote or demote an item:
1. Select the item to be promoted or demoted.
2. Click the  or
or  button on the toolbar (or select the corresponding command from the menu) until the item is at the desired level. You can also use and keyboard shortcuts.
button on the toolbar (or select the corresponding command from the menu) until the item is at the desired level. You can also use and keyboard shortcuts.
Note: Sometimes, as you promote or demote items, they will move up or down as well. This can occur, for example, when you promote or demote an item that is in the middle of a group of items at the same level. LANSA Composer will need to move the item in order to preserve the levels or relationships of other items in the group.
Enabling or disabling items leaves the definition of the item in the Processing Sequence but prevents it from being executed if the Processing Sequence is run. This is sometimes useful for temporary changes or during design and testing of a Processing Sequence.
Disable items are shown with a greyed icon and text in the processing sequence editor.
To enable or disable an item:
1. Select the item to be enabled or disabled.
2. Select from the menu.
Note: Disabling an item also disables any child items of that item.