4.2.2 Work with Transaction Documents
To work with Transaction Documents, expand in the and then select . The Documents filter and Documents list will be displayed. You can then:
View Document Processing History
You can filter transaction documents by a wide variety of criteria that enable you to perform very specific searches.
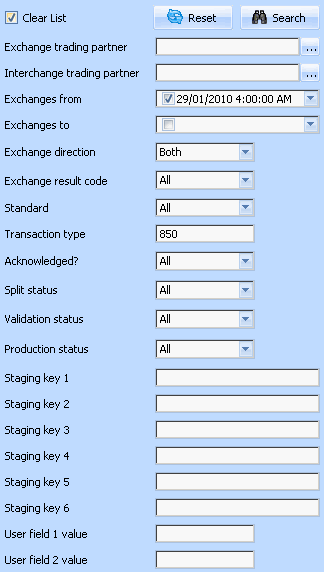
Remember to check the checkbox if you wish the filtered items to replace the existing list. If you uncheck the checkbox, then the items found by your search will be added to the existing list if not already there.
Click the Search button to perform your search and add the matching items to the Documents list.
The Documents List displays the registered transaction documents that matched your search criteria. You can select an item to view its details in the bottom portion of the screen.

The Documents list is displayed as a tree. For EDI documents, you can expand the top-level entries to select and review details that apply at the following levels:
- Trading partner agreements (or )
- Groups
- Transactions (or )
Note you can directly enquire upon and view lists of documents at these levels by expanding in the and selecting the corresponding option. These options normally apply only to EDI transaction documents. They offer similar filtering and viewing capabilities to those supplied by the option.
When you select a transaction document in the Documents List, you can click the tab to view the registered details for the transaction document.
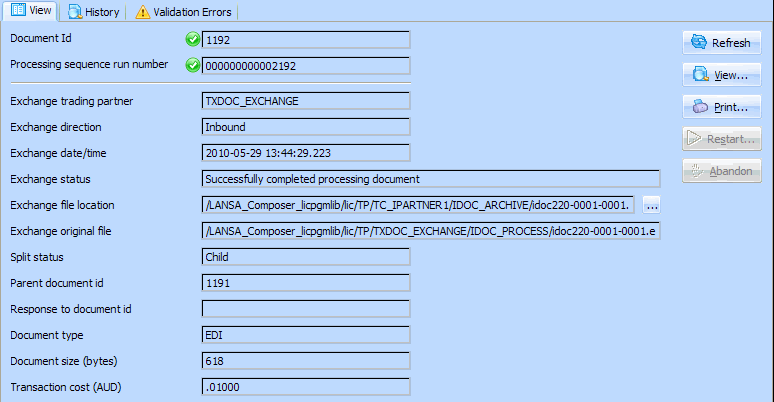
You can click the button to display the Processing Sequence Log for the Processing Sequence Run that processed the transaction document. Click to print the Processing Sequence Log.
Note The Processing Sequence Log is not the same as the transaction document history. The latter can be seen by selecting the tab.
If the processing for a transaction document ended in error, and you are able to correct the cause of the error, you can restart the processing for that document by clicking the button. If it is not possible or appropriate to resume processing for the transaction document, click to mark the document as complete.
If the processing for an transaction document has completed successfully, a button is available. In the event that you need to resend the completed document to the exchange trading partner (and assuming the document is still available in the last recorded location shown), you may click to accomplish that.
When you click , LANSA Composer will execute the processing sequence named in the system setting to fulfil the request. As supplied, this is the TXDOC_SEND processing sequence, but it may have been customised in your installation. That processing sequence, in turn, may invoke a processing sequence specifically associated with the trading partner for the purpose.
View Document Processing History
When you select a transaction document in the Documents List, you can click the tab to view the processing history for the transaction document.
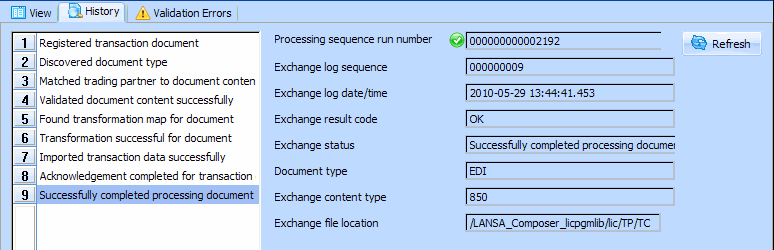
The transaction processing history consists of a line for each TXDOC_REGISTER or TXDOC_STATUS activity that was executed in the course of processing the transaction document.
The Documents list is displayed as a tree. For EDI documents, you can expand the top-level entries to select and review details that apply at the following levels:
- Trading partner agreements (or )
- Groups
- Transactions (or )
Note you can directly enquire upon and view lists of documents at these levels by expanding in the and selecting the corresponding option. These options normally apply only to EDI transaction documents. They offer similar filtering and viewing capabilities to those supplied by the option.
If supported for the document type, standard and transaction type, you may also be able to view:
- Validation Errors
If available select the tab to display details of any validation errors detected for the Transaction Document. As supplied, this feature is available only for EDI documents that were validated in the DISCOVER_EDI Activity and that have a suitable SEF file against which to validate.
- Document content
If available select the tab to display formatted details of the transaction document content. As supplied, this feature is available only for selected EDI X12 transactions for which a viewer is supplied.