Locating and Selecting Items in the Instance Lists
The and the associated support provide a great deal of flexibility to find items that you wish to work with. This section provides an overview of the features in the following sections:
Organization of the Instance Lists
Selecting a Current Item to Work With
Pinning or Unpinning the Instance Lists
Finding Items Using the Quick Find Box
Finding items Using the Find window
Organization of the Instance Lists
Several lists are available (depending on the definition type selected in the ) that are organized in various ways, providing a very flexible means of locating and selecting the items with which you wish to work. For example:
- The tab shows items (of the current type) of recent interest in two groups:
- the group shows items that you have recently displayed in the LANSA Composer client at this computer. Whenever you make an item the "current" item, the item will move to the top of this group.
- the group shows items that have been recently created or modified on the LANSA Composer server (that is, at any client computer).
- The tab shows one or more working lists of items that you can build yourself by adding items that appear on other tabs.
- When you use the or features, the matching items will be shown in the tab. (The tab is not shown until you perform a find.)
- The tab shows all the available items in alphabetical groups.
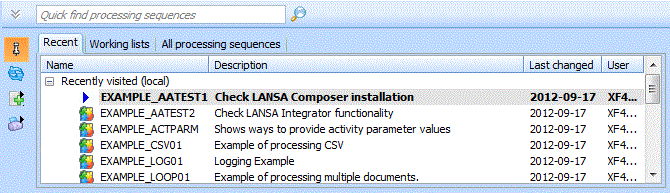
Depending on the type of definition you are working with, additional tabs may be available. For example, when working with Activities, an tab is shown.
While the input focus is on the instance lists, you can press and keyboard shortcuts to quickly switch between the available tabs. Of course, you can also click on the tabs with your mouse.
Selecting a Current Item to Work With
The item that is currently selected (the "current" item) is identified in the instance lists in bold and with a different (right-arrow) icon.
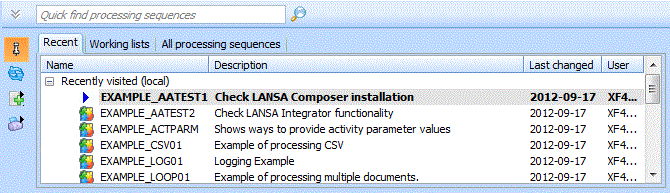
Note that the "current" item may not always be present in the particular instance list you are working with. In this case it is not specifically identified in that list, but you can still identify it by looking at the bar above the command handler area.

To work with an item that you have located in the Instance Lists, you need to make it the "current" item.
By default you do this by simply selecting it (click it with the mouse or use the up and down arrow keys until the desired item is select).
If you prefer, you can configure LANSA Composer such that an item becomes the "current" item only after you select it and press , or after you double-click the item. To do this, right-click in the instance lists, select from the popup menu, and then select to select or deselect this option.
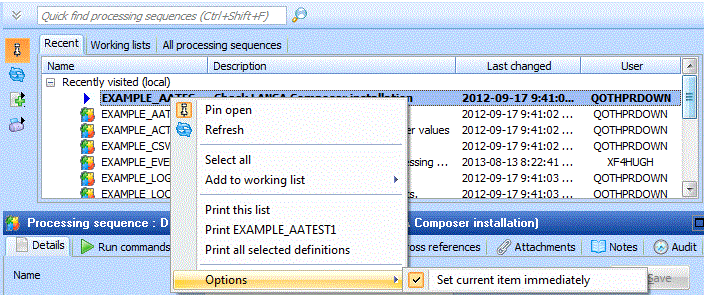
Either way, when you make a new item the current item, information relating to the item will be shown in the command handler area.
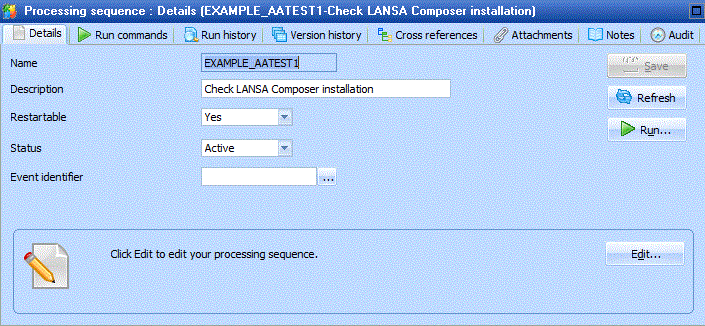
Pinning or Unpinning the Instance Lists
When they are first shown, the will be pinned open. This means they permanently occupy space above the command handlers. In this state, you can resize the instance lists by clicking and dragging in the space between the instance lists and the command handler area.
The state is indicated by this button in the tool buttons to the left of the instance lists:

If you wish, you can unpin the instance lists to free up more space on your screen for information shown in the command handler area. To do this, click the pin button (or use the corresponding context menu item). The instance lists will be removed from the screen, leaving only this visible:

In this unpinned state, you can temporarily display the instance lists at any time by using the keyboard shortcut or by clicking this button:

When you display the instance lists in an unpinned state, they will be automatically hidden again as soon as the input focus moves away from the instance lists, for example, if you click in the or in the command handler areas or if you switch to another application.
To pin the instance lists open, click the pin button again.
Finding Items Using the Quick Find Box
If you know part or all of the name or description of an item you wish to work with, you can find it very quickly using the box.
To access the box, use the keyboard shortcut or click in the box:

Type some text that you expect to find in the names or descriptions of the items you wish to locate and press Enter. Any matching items will be displayed on the Find results tab.
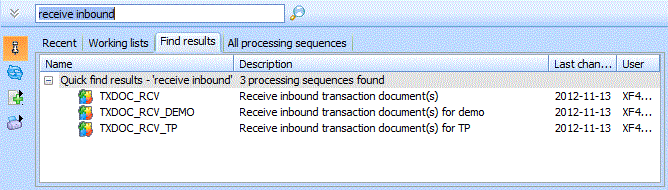
If only one item matched, then it will be automatically selected as the "current" item and the details will be shown in the command handler area.
Finding items Using the Find window
You can use the window to find items using a more extensive set of search criteria than just the name and description.
To access the window, use the keyboard shortcut or click this button::

The window provides a text search similar to Quick Find, but also provides a range of other search criteria in groups that you can expand and collapse according to your requirements and interest.
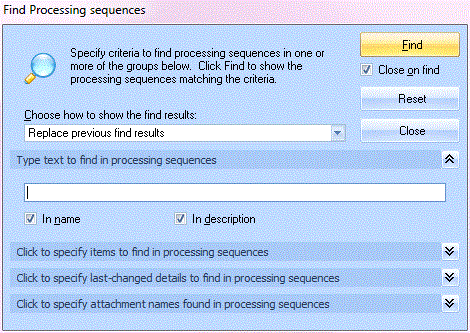
The groups of search criteria vary a little depending on the type of definition you are working with. For example, when working with Activities, a group is provided to allow you to find activities that belong to a specified activity group.
If you specify more than one search criterion, they must be satisfied in order for an item to be matched.
When you have specified your search criteria, click the Find button. Any matching items will be displayed on the Find results tab.

You can build your own static working lists of items of interest to you. These working lists are stored only on your computer.
To add a selected item (or items) to a working list, click this button in the tool buttons to the left of the instance lists:

LANSA Composer lets you choose an existing working list to add the item(s) to, or you can specify the name for a new working list.
Note: The working list names are common across all LANSA Composer's definition types. So if you create a new working list name for Activities, then the same working list name will be added to the tab for Trading Partners and other definition types.
To display your working lists and the items contained in them, click the tab:
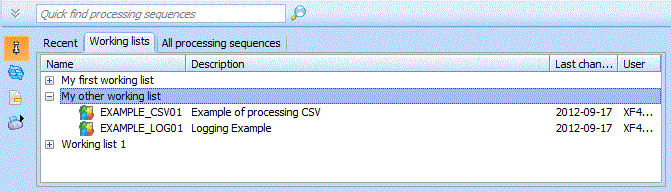
For further options to maintain your working lists, including options to remove items and delete lists, use the context (right-click) menu at the tab.