Overview of the Mapping Tool
When you first edit a new Transformation Map, the Altova MapForce window is shown and the map workspace is empty.
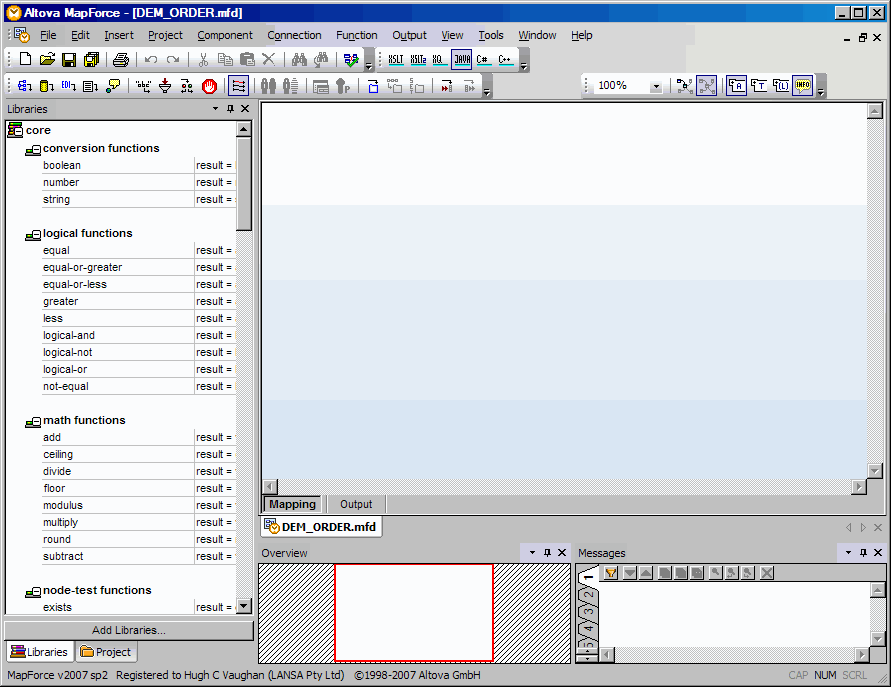
Note that LANSA Composer has already assigned a file name and path to the map. The file name is based on the identifier you assigned to the Transformation Map in in Work with Transformation Maps. You can see the file name in the title bar – in this case DEM_ORDER.mfd. When you save your map, do NOT change the name or path. If you do so, LANSA Composer will not find or use your saved map definition.
A typical Transformation Map transforms data from one format to another – for example, from an in-coming order in xml format to one or more database tables. The steps to create this type of map will typically include:
1. Insert the source component.
To insert an XML, EDI, text or database component that is to be the source component for the mapping, select the appropriate option from the menu (or use the corresponding toolbar button) and complete the resulting dialogs to make your selection.
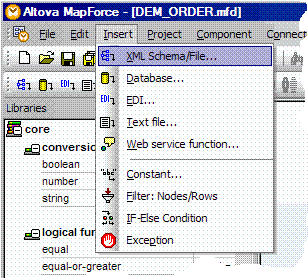
2. Insert the target component.
Insert the XML, EDI, text or database component that is to be the target component for your map. To do this, you follow the same procedure as you did to insert the source component. When you have completed your selections, the components are added to the map workspace. You can re-arrange the components in the workspace to make them easier for you to work with.
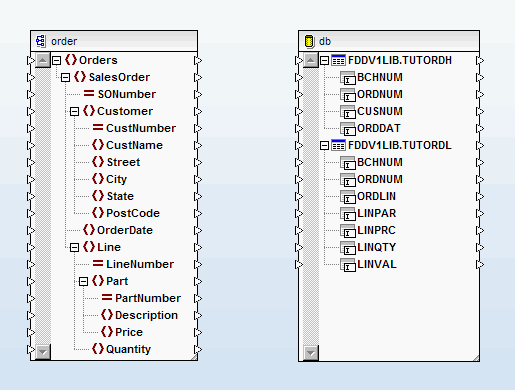
The source and target are shown in a tree view. The triangles in the edges of each item indicate the input and output connectors for use when mapping the individual elements, attributes, columns or fields.
For further information about inserting database components in your map, refer to Connecting to databases in Transformation Maps.
3. Connect elements, attributes, columns or fields of the source and target components.
Create connections between corresponding elements, attributes, columns or fields of the source and target components. To create the connections, you click and drag from the output connector (the small triangle) of a source data item to the input connector of the corresponding target data item. When you release the mouse over the input connector of the target data item, the mapping tool draws the connector between the two. You proceed in this way until all necessary connections are made.
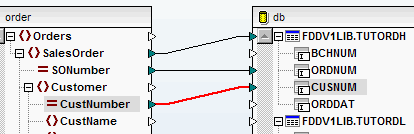
4. When complete, Save your map and close MapForce.
When you save your Transformation Map definition in MapForce, it is saved as a .mfd mapping file that contains the map definition. The .mfd file is not executable. In order to execute the map, you must prepare the map. Refer to Prepare Transformation Map for information.
Note: The mapping tool includes menu options and tool buttons for generating code for mapping in various languages. Do not use these options as LANSA Composer will generate the Java code for the map when you complete the step.