System Date
The System Date editor is used to enter each calendar day for a particular year and assign those dates specific system information. Each date is identified as a business day, the current day, month-end date, quarter-end date, year-end date or holiday. The system date information will be referenced during cycle processing to determine the day processing should occur. This information is stored in the AsSystemDate table.
The System Date administration tool supports adding new calendars, populating new calendars with dates using a date generation wizard, and manually adding system dates to an existing calendar.
Once a system date is entered, it cannot be deleted.
New Calendars
New calendars are added through the Code Names section of the Admin Explorer. Once a new calendar is created, it is available in the calendar code field on the System Date.xml file and new system dates can be added.
Steps to Add a New Calendar
-
Navigate to the Admin Explorer.
-
Open the Code Names folder.
-
Open the AsCodeCalendar folder.
-
Double-click on the AsCodeCalendar.xml file to open it in the Configuration Area.
-
Click Add to add a line for the new calendar.
-
Double-click on the Code Value field and enter the code value.
-
Double-click on the Short Description field and enter an abbreviation for your calendar.
-
Double-click on the Long Description field and enter the long name for your calendar.
-
Right-click on the AsCodeCalendar.xml file and select Check-in. This will save your changes to the database.
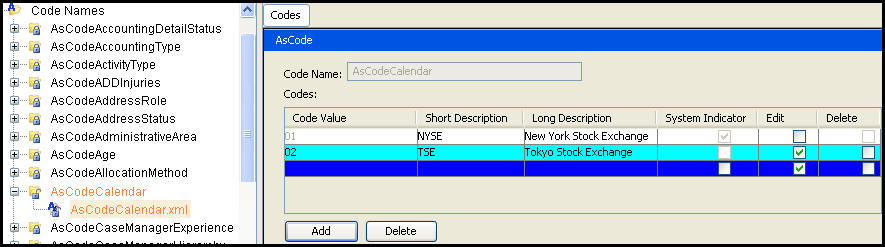
Calendar Codes in Admin Explorer
The new calendar will appear in the drop down list in the System Date file's Calendar Code field.
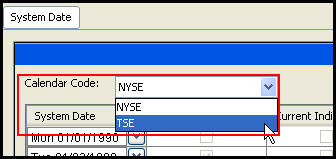
Calendar Codes on System Date File
Steps to Populate a New Calendar Using the Date Generation Wizard
-
Right-click the System Date node and select System Date Generation Wizard.
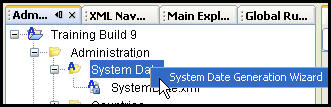
System Date Right-Click Options
-
Select the calendar where you want to add dates from the Calendar Code drop down box.
-
Enter the first date in your date range.
-
Enter the last date in your date range.
-
Click Finish.
The System Date Generation Wizard will add all the dates within the specified range to the new calendar. The wizard will also mark the appropriate indicator check box for each date.
Steps to Manually Add a New System Date
-
Select the Admin Explorer tab.
-
Open the Administration folder and then open the System date folder.
-
Right-click on the System date file and select Check-out.
-
Select the Add button at the bottom of the system date file. A new field will display.
-
Select a date from the System Date field.
-
Check the business day indicator if the day is a business day.
Do not check the Current Indictor. That is a system generated check box.
-
Check the month end indicator if the date is a month end date.
-
Check the quarter end indicator if the date is a quarter end date.
-
Check the year end indicator if the date is a year end date.
-
Select the next day's date from the Next System Date field.
-
Select the previous day's date from the Previous System Date field.
-
Check-in your System Date file to save the changes to the database.
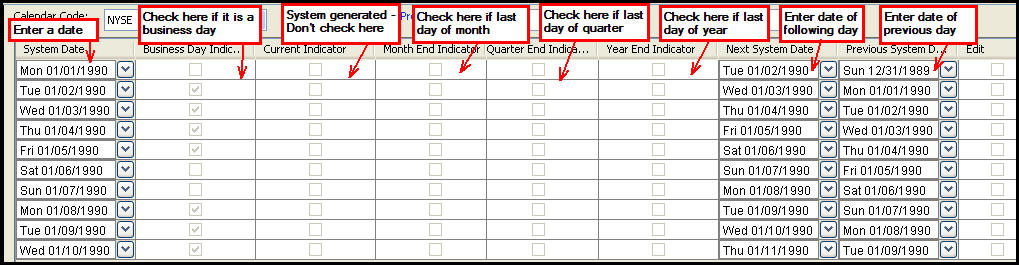
Explanation of Calendar Code Fields
Copyright © 2009, 2014, Oracle and/or its affiliates. All rights reserved. Legal Notices