Navigation and Screen Display
There are several ways to navigate through the Rules Palette. The Main Menu at the top of the screen contains a Window option for opening and closing various windows. The Tool Bar provides access to short cut icons, which can also open functionality.

Rules Palette Main Menu and Tool Bar
There are five main sections of the screen:
-
Rules Area: contains four tabs. Click a tab to access the folder structure contained in that Explorer. If a tab is not visible, it can be accessed from the Window option on the Main Menu. An explanation of each Explorer is provided below.
-
Admin Explorer: organized by task. Allows the user to perform administrative tasks.
-
Main Explorer: organized by company and plan in a navigation tree structure. Allows the user to view transactions, segments and business rules from a company and plan perspective.
-
Global Rules Explorer: organized by type of global rule in a navigation tree structure. Allows the user to view all global transactions, segments and business rules used in the Rules Palette.
-
XML Navigator: helps the user navigate through the XML. Search for specific HTML tags using this tool.
-
Configuration Area: where rules, transaction and segments are configured.
-
Palette Area: contains a list of all available fields and math variables.These are populated according to the pane open in the Configuration Area. If the Fields pane is open, then field elements will display. If the Math pane is open, then the math variable elements will display.
-
Miscellaneous Area: where various configuration options will display depending on the current configuration task being performed. For example, the FieldProperties Window will open in this area.
-
Error Output Area: where errors are displayed.
-
Docking Area: where docked windows are displayed and can be expanded.
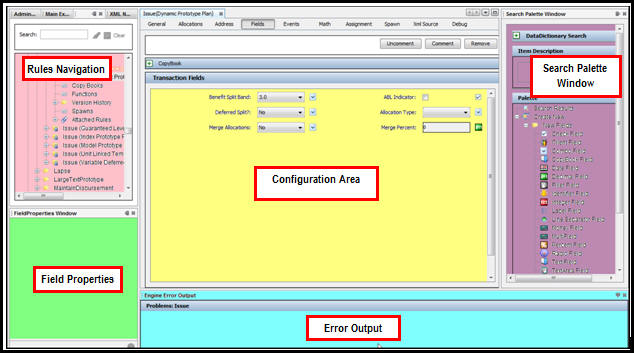 Five Main Sections
of Rules Palette Highlighted in Various Colors
Five Main Sections
of Rules Palette Highlighted in Various Colors
Navigating in Rules
Use the Explorer window to find specific business rules, segments or transactions. Double-click the XML file of a rule, segment or transaction to open the file in the Configuration Area. Multiple items may be open simultaneously. A tabbing system allows users to toggle between the open items. The downward-facing arrow button on the top right of the screen also allows users to toggle between rules.
Use the double arrow button ![]() located in the upper right corner of the screen
to open tabs if they are not visible on the pane. Move back and
forth between tabs in either direction by clicking on the left/right arrows.
located in the upper right corner of the screen
to open tabs if they are not visible on the pane. Move back and
forth between tabs in either direction by clicking on the left/right arrows.
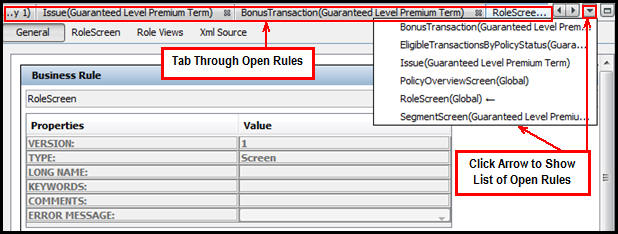 Tabbing System at
the Top of the Configuration Area
Tabbing System at
the Top of the Configuration Area
Copyright © 2009, 2014, Oracle and/or its affiliates. All rights reserved. Legal Notices