Movable Windows and Panes
The window and pane layout in the Rules Palette can be manipulated to suit individual preferences. Actions that manipulate the windows and panes of the Rules Palette are listed below.
A window is a section of the screen that segregates groups of information. One example of a window is the Search Palette window. The Search Palette window contains DataDictionary search features and Palette visual configuration tools.
A pane is part of the Configuration Area that divides the XML Configuration into sections. Each pane provides access to a specific portion of the XML. One example of a pane is the Math pane, which provides access to the <Math> section of the XML and all visual editing tools relating to math variables.
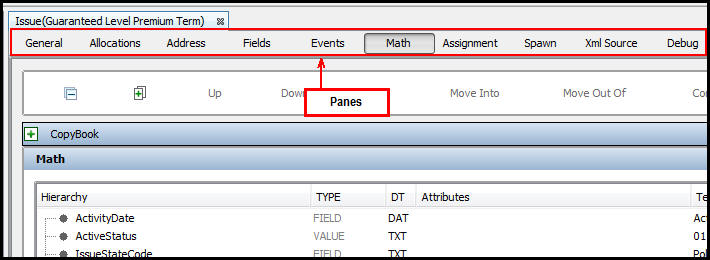
Panes in Configuration Area
To change the size of a window:
Hover over the edge of a window and left-right
arrows ![]() or up-down arrows
or up-down arrows ![]() will appear. Click
and drag the window until it is the desired size.
will appear. Click
and drag the window until it is the desired size.
To dock or undock a window:
Click the minimize button ![]() and the window will collapse and appear along
the side of your screen. Click the undock
button
and the window will collapse and appear along
the side of your screen. Click the undock
button ![]() to move the window back onto the screen.
to move the window back onto the screen.
To close a window:
Click the close button ![]() to close a window and remove it from the
screen.
to close a window and remove it from the
screen.
To open a window that has disappeared from the screen:
Click the Window option on the Tool bar. A drop down list will contain a list of all available windows. Click the name of the window to open.
To open items in the Configuration Area:
The Admin Explorer, Main Explorer and Global Rules Explorer tabs hold navigation trees containing all XML files that can be edited through the Rules Palette. Double-click an XML file in the navigation tree to open it in the Configuration Area.
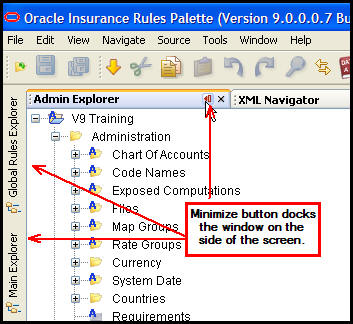
Windows Docked in the Rules Palette
Copyright © 2009, 2014, Oracle and/or its affiliates. All rights reserved. Legal Notices