Math Pane
The Math pane is used to perform the bulk of business processes. Calculations
can be performed using math variables and the values calculated can be
used by supporting rules.
Examples of when to use math:
-
add, subtract, multiply or divide values
-
pull in policy data to be used within functions
-
pick the next business day for an activity
-
determine whether or not to spawn a transaction
The Math pane contains the definitions and calculations that process math variables and functions. Literal values may also be applied to math variables. Set-up conditions to evaluate if something is true or false and create an array of values. Fields may be referenced in the Math pane of a transaction in order to perform calculations.
Math variables are populated in the order in which they are configured. If a math variable name is repeated in the configuration, the final value will display in the Math tab of the Activity Details screen.
Steps to Create a New Math Variable
(Please see the XML Configuration Guide for a list of all elements, attributes and values needed for configuration. View Transaction Rules | Transaction Elements | Math Elements.)
-
Open a transaction in the Configuration Area. Check-out the transaction so that changes can be made and saved.
-
Click the Math pane at the top of the window.
-
Make sure the SearchPalette window is open. It contains a list of math variables that can be dragged and dropped onto the screen. If this window is not open, click Window on the Main Menu and select Open Search Palette Window.
-
Drag the type of math variable needed from the Palette window to the Configuration Area.
-
General: Commonly used math variables, such as CURRENCY, EXPRESSION, VALUE, POLICYFIELD and STOREDPROCEDURE.
-
Activity: Math variables used with spawning multiple activities, in creating an array and populating the fields for the spawned activities.
-
Array: Math variables used to create and perform operations on an array.
-
Commutation: Math variables used to perform commutation functions.
-
Conditional: Math Variables that perform IIF or MathIF operations.
-
Loop: Math variables that perform math loop operations, including FOR, SEGMENT and OBJECT.
-
Rate Lookup: Math variables that retrieve a RateArray or Rate.
-
Rule: Math variables that call a CopyBook, FunctionCall or Function.
-
Solve: Math variables that create an IRR, SolveFor or Target math variable.
-
SQL: Math variables that retrieve results from a SQL statement.
-
Update: Math variables that allow values to be stored in memory and updated without affecting the database values.
-
WebServiceMath variables that create a Web Service call math variable.
-
XML: Math variables that use XPATH to obtain a value from an XML blob. This should only be used with external calls and not in general configuration.
-
Depending on the type of math variable selected there will be various operations, behaviors and characteristics defined. The following are required:
-
Name of the math variable.
-
Select the DataType if necessary.
-
Math variable type automatically is selected based on the drag and drop variable that was selected.
-
Only those attributes associated with TYPE will be displayed and available for entry.
The scroll bar for the Math pane is hidden from view. To scroll to the bottom of the Math Pane, click the scroll bar at the bottom of the window and drag it to the right. This will reveal the vertical scroll bar used to move to the bottom of the Math Pane.
-
Move the math variables in the hierarchy using the Up or Down buttons at the top of the Configuration Area.
-
Create or delete math folder structures by using the Move Into and Move Out Of buttons at the top of the Configuration Area. Move Into means that a math variable will be moved inside a MathLoop or MathIF. Move Out Of means that a math variable will be moved outside and above the MathLoop or MathIF that it is currently inside.
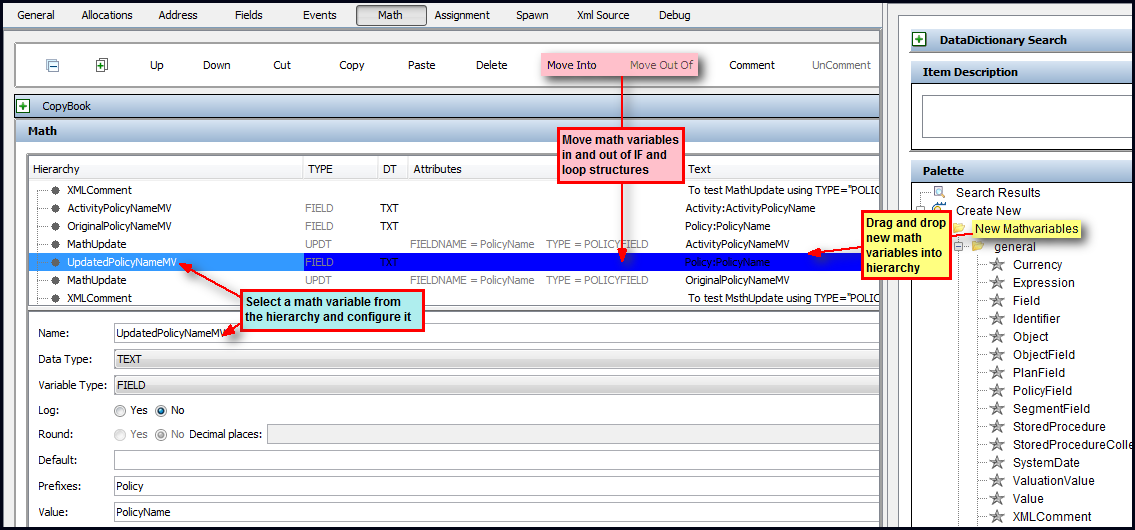
Functionality of Math
Pane
Use the Comment and Uncomment buttons to comment or uncomment a math variable.
Use an Existing Math Variable
From the SearchPalette window, use the DataDictionary to search for existing math variables. If the exact math variable name is unknown, then use the % sign as a wildcard. This wildcard can be used at the beginning and/or the end of a partial search term. The category section can also be searched to find a math variable term name.
Steps to Use an Existing Math Variable
Open the SearchPalette window. This can be done by clicking Window on the Main Menu and selecting Open SearchPalette Window. Open a transaction in the Configuration Area. Make sure to check-out the transaction or updates cannot be made.
Click the Math pane at the top of the window.
Click the plus box
 to expand the Data Dictionary search section at the top of the SearchPalette
window.
to expand the Data Dictionary search section at the top of the SearchPalette
window.Search for the math variable using the Search Field text box or Search Category list.
Select the Search button.
Select the math variable from the Search Results section in the Palette window.
Drag and drop the math variable from the Palette window to the Configuration Area.
Use the Up or Down button to place the math variable in the correct spot in the hierarchy.
Edit the math variable properties as necessary.
When configuring a general math variable that is a PlanField or PolicyField type, you can use the auto-complete feature. Hitting Ctrl + Space will bring up the plan's policy fields or plan fields (not mathvariables). The auto-complete feature is also available for the Field type MathVariable, in which case, depending on the prefix that is used (Activity, Policy, Plan), auto-complete will bring up the Activity, Policy or Plan fields. StoreProcedure and StoredProcedureCollection also have drop-down boxes populated with all available stored procedures. An array with Operation FillyBy-StoredProcedure also has the StoredProcedure dropdown available.
When checking-out a transaction that contains a Disbursement section, a pop-up notification will display indicating that there is a Disbursement section in the transaction and that the XML Source pane should be used to edit that section. When the XML Source pane is open, scroll to the Disbursement section and make the changes. Check the transaction back in to save the changes.
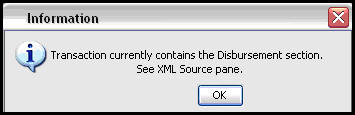
Disbursement Message
Cut, Copy and Paste Math Variables
The Math pane supports the ability to cut, copy and paste math variables. Math variables can be pasted into either the same business rule from which they were cut/copied, or into the Math pane of a different rule. Click and drag the mouse, or use the Ctrl or Shift key, to select multiple math variables.
To cut math variables:
- Check out the rule containing the math variable(s) to be cut.
- Select the math variable(s) to cut.
- Click the Cut button or press Ctrl-X on the keyboard. The selected math variable(s) will be removed and copied to the system's clipboard.
To copy math variables:
- Select the math variable(s) to copy. The rule does not need to be checked out to use the Copy function.
- Click the Copy button or press Ctrl-C on the keyboard. The selected math variable(s) will be copied to the system's clipboard.
To paste math variables:
- Check out the rule into which the math variable(s) will be pasted. Math variables can only be pasted into other math sections—an error message will be displayed if the user attempts to paste math variables into a different configuration section.
- Select the math variable directly above the desired location for the cut/copied math variables.
- Click the Paste button or press Ctrl-V on the keyboard. The math variables will be pasted below the previously selected line, and will be highlighted.
Copyright © 2009, 2014, Oracle and/or its affiliates. All rights reserved. Legal Notices