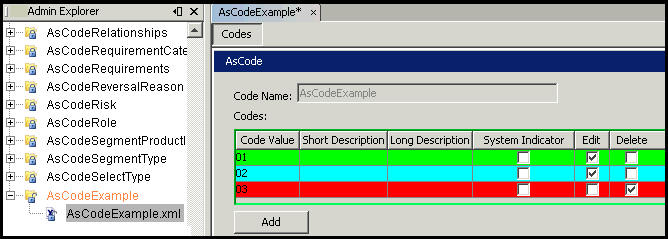Code Names
Codes are used for consistency, performance and flexibility purposes. Codes are two digit numeric values, which are stored in the Code Names folder. The Code Names folder has subfolders that store the various codes according to their purpose. For example, all the codes for roles on a policy are stored in the folder called AsCodeRole.
Certain rules have elements that specifically use the codes found in the Code Names folder. By using numeric codes instead of names when configuring, updating becomes simple. Change the code name and every instance of that code name will be updated. Using two characters also saves performance time and space in the database.
The Rules Palette provides drop-down boxes labeled TYPE with look-up links that display the codes associated with the task being configured. For example, roles on a policy such as insured, beneficiary, etc., each have a code in the Code Names folder under AsCodeRoles. When configuring for an owner, use the associated code of 01. If the company decides to rename the owner role to policy owner, then this will only need to be done in the Codes Name folder instead of everywhere it was used in the configuration.
The Rules Palette provides dynamic code editing capabilities and the ability to add, edit or delete the code values that are stored in the AsCode table. This functionality is accessible via the Admin Explorer window in the Administration folder. Only users with the proper security roles can update the codes and make modifications using the code-editing functionality. Security roles will be determined by the Security Manager. Refer to the section on Security for more information on assigning security roles.
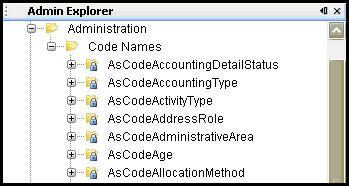
Code Names Folder in Admin Explorer
When a code is checked-in, none of the code-editing functionality is enabled. Check-out the code from the Admin Explorer Code Names folder in order to add/edit codes.
Steps to Add a New Code Name
-
Open Admin Explorer and expand the Administration folder.
-
Right-click on the Code Names subfolder.
-
Select New Code Name.
-
Enter the new code name, prefixed with AsCode. The system will not save a code without the AsCode prefix in the code name. Once the code is entered correctly, the Finish button becomes enabled.
-
Click Finish.
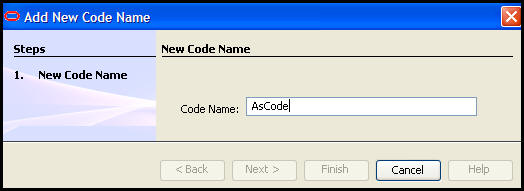
By default, the new code name will be checked-in. Check it out in order to edit it.
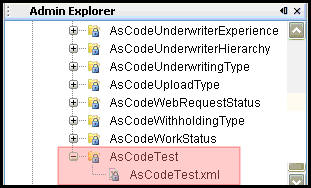
New Code Displayed Under Code Names Node
Editing Codes
The following options are available in the Codes pane of any existing code name and will also be available for any new code names added. The functionality will become enabled as soon as the code is checked-out.
When code names and values are added, a Translation window will display upon Check-in. At least one translation must be added for each code value.
Option | Description |
|---|---|
Code Value | The numeric value of the code. |
Short Description | A short description of the code. |
Long Description | A longer, more detailed description of the code. |
System Indicator | This denotes a special type of system code. Default for this option is unchecked. |
Edit | Selecting this checkbox allows a code to be edited within a particular code name. When a new code is added, the edit checkbox defaults to checked and the code will appear highlighted in blue. If the Edit checkbox is selected on an existing (not new) code, it will become highlighted in green. |
Selecting this checkbox allows a code to be deleted from the particular code name that is checked out. This code will become highlighted in red when the checkbox is selected. | |
Add | The Add button allows a new code to be added to the particular code name that is checked-out. When a new code is added, a new code line will appear in the codes pane and it will be highlighted in blue with the Edit checkbox defaulting to checked. |
Color Coding
The code-editing functionality uses the following color coding (highlighting) to identify the status of a particular code in a code name.
Code | Task |
|---|---|
Green | Edit an existing code (not new). |
Blue | Add a new code and edit while new. |
Red
| Delete a code. |
Adding, Editing and Deleting Codes in a Code Name
Once a code name is checked out and the Codes Editor functionality becomes enabled, begin the updates to the codes on the Codes pane. Keep in mind that editing or deleting existing code could adversely affect anything in the system that needs to access the code.
Clicking Add on the Codes pane will add a new blank row (code) and the new code appears highlighted in blue.
Double-click in the Code Value, Short Description and Long Description fields for the code in order to add information.
Select the Edit and/or Delete checkboxes for that code as desired. Please see editing codes section above for details.
Updating Translation Values when Codes are Edited
A translation button is available on each row to allow easy access to the Translation editor. Click the node in the row to open the translation values for the Short and Long Descriptions of the code. Make any changes and click OK to close the window and save the changes.
If changes are checked in for a code in AsCode and the translation node is not clicked, then the Rules Palette will open the Translation Editor window so that translation values can be updated if needed. Update any values and click OK to save the changes.
Deleting code values does not remove the translation value.
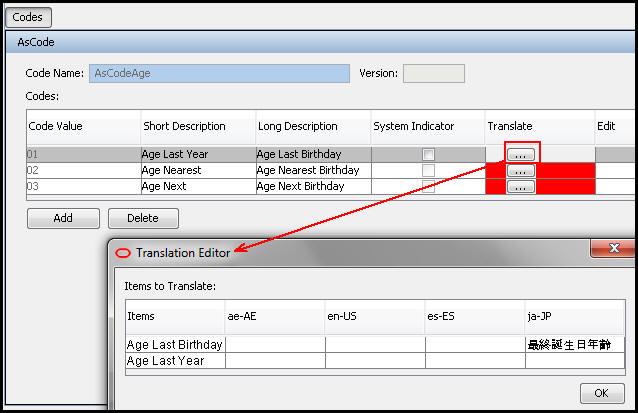
Translation Button and Translation Editor Window
Copyright © 2009, 2014, Oracle and/or its affiliates. All rights reserved. Legal Notices