 . Velg XY (punkt) i boksen Diagramtype i dialogboksen Diagramveiviser - trinn 1 av 4 - Diagramtype. Hvis du vil bruke linjer til å føye sammen dataindikatorene, velger du en av undergruppene som inneholder slike linjer.
. Velg XY (punkt) i boksen Diagramtype i dialogboksen Diagramveiviser - trinn 1 av 4 - Diagramtype. Hvis du vil bruke linjer til å føye sammen dataindikatorene, velger du en av undergruppene som inneholder slike linjer.
Pass på at du setter inn dataene i punktdiagrammet i riktig rekkefølge. Den øverste raden (eller venstre kolonne) med data representerer x-serien, og de resterende radene (eller kolonnene) representerer Y-serier.
Pass på at x-verdiene er formatert som tall. Tall som er formatert som tekst, vil kanskje vises som 0, 1, 2, 3 i stedet for verdiene du vil ha.
Obs! Du kan også lage et punktdiagram med en ny X-verdi for hvert sett med Y-verdier. Velg serien du vil endre X-verdiene for, i kategorien Serie i dialogboksen Kildedata, som du finner ved å velge kommandoen med samme navn på Diagram-menyen. Skriv deretter inn X-verdiene du vil bruke, eller en cellereferanse for dem, i boksen X-verdier. Skill verdiene med semikolon, for eksempel 02;03;04.
 Jeg bruker datoer i diagrammet, men får ikke en tidsakse.
Jeg bruker datoer i diagrammet, men får ikke en tidsakse.
Tidsskalaalternativ Kontroller at det er merket av for alternativet Tidsskala under kategorien Akser i dialogboksen Diagramalternativer (Diagram-menyen). Hvis ikke dette alternativet er tilgjengelig, kan det være du ikke bruker riktig diagramtype eller ikke har datoer på kategoriaksen i diagrammet.
Diagramtype Tidsaksen er bare tilgjengelig på diagramtypene 2-D- eller 3D-linje, stolpe, liggende stolpe, areal eller børs.
Pivotdiagramrapporter Tidsaksen er ikke tilgjengelig i en pivotdiagramrapport.
Datoer på kategoriakse Kontroller at datoene er på kategoriaksen i diagrammet.
Kategorietiketter med flere nivåer Du kan ikke bruke en tidsakse med kategorietiketter med flere nivåer. Hvis du vil endre kategorietikettene slik at de har ett nivå i et diagram som ble opprettet fra regnearkdata, må du ikke inkludere flere etikettrader i kildedataene for diagrammet.
 Det mangler tekst langs den vannrette aksen i diagrammet.
Det mangler tekst langs den vannrette aksen i diagrammet.
Det er kanskje ikke nok plass i diagrammet til å vise hele eller alle akseetikettene. Hvis noen kategorinavn ikke vises langs den vannrette aksen i diagrammet, kan du prøve et av følgende:
- Hvis diagrammet er et innebygd diagram, klikker du diagrammet og drar ett av de svarte skaleringshåndtakene for å forstørre diagrammet. Standard i Microsoft Excel er at skriftene i diagrammet skaleres proporsjonalt med diagrammet.
- Klikk aksen og deretter pilen ved siden av Skriftstørrelse
 , og velg en mindre skriftstørrelse.
, og velg en mindre skriftstørrelse. - Dobbeltklikk akseetikettene og endre rotasjonsvinkelen under kategorien Justering. Hvis vinkelen er på 0, 90 eller -90 grader, vil teksten bli brutt.
 Jeg skrev inn nye tekst eller nye tall i regnearket, men diagrammet ble ikke oppdatert.
Jeg skrev inn nye tekst eller nye tall i regnearket, men diagrammet ble ikke oppdatert.
Hvis du skriver inn tekst eller verdier for dataseriene og kategoriene under kategorien Serie i dialogboksen Kildedata (Diagram-menyen, Kildedata-kommandoen), brytes koblingene mellom diagram- og regnearkdataene som diagrammet er basert på. I Excel brytes også koblingene mellom dataetiketter og regnearkdataene som etikettene er basert på hvis du skriver inn informasjon direkte i etiketten i diagrammet. Du kan gjenopprette hver av disse koblingene ved å bruke en av metodene nedenfor.
Diagramark Hvis du gjenoppretter koblinger mellom regnearket og et diagramark, må du omdefinere celleområdet som ble brukt til å lage diagrammet.
-
Klikk diagrammet du vil endre.
-
Velg Kildedata på Diagram-menyen og deretter Dataområde.
-
Pass på at hele referansen er merket i boksen Dataområde.
-
Merk de cellene i regnearket som inneholder dataene du vil vise i diagrammet.
Hvis du vil at kolonne- eller radetikettene skal vises i diagrammet, må du ta med cellene som inneholder etikettene, i det merkede området.
Innebygde diagrammer Hvis du vil gjenopprette koblinger mellom regnearket og et innebygd diagram, kan du omdefinere celleområdet, eller du kan dra og endre størrelse på de fargekodede områdene i regnearket slik at de tar med data du vil ha.
Dataetiketter Hvis du vil gjenopprette koblinger mellom regnearkdata og dataetiketter, merker du av for Automatisk tekst under kategorien Dataetiketter i dialogboksen Diagramalternativer (Diagram-menyen) for den merkede serien eller for hele diagrammet.
Flere data Hvis du skrev inn flere dataetiketter og verdier i regnearket som er utenfor området som diagrammet er basert på, må du legge de nye dataene til diagrammet.
Hvis du vil legge inn data i et diagramark, kan du kopiere og lime inn dataene fra regnearket i diagrammet.
Hvis du vil legge inn data i et innebygd diagram laget på grunnlag av sammenhengende regnearkceller, bruker du de fargekodede områdene som omgir dataene i regnearket. Du kan også legge inn data i et innebygd diagram ved å dra data fra regnearket til diagrammet. Hvis det innebygde diagrammet er laget på grunnlag av merkede områder som ikke er sammenhengende, kan du bruke fremgangsmåten med å kopiere og lime inn.
 Legge inn data i et diagram ved å kopiere og lime inn
Legge inn data i et diagram ved å kopiere og lime inn
-
Merk cellene som inneholder dataene du vil legge til i diagrammet. Hvis du vil at kolonne- eller radetikettene for de nye dataene skal vises i diagrammet, tar du med cellene som inneholder etikettene i det merkede området.
-
Klikk Kopier
 .
. -
Klikk i diagrammet.
-
Gjør ett av følgende:
-
Hvis du vil at dataene automatisk skal limes inn i diagrammet, velger du Lim inn
 .
. -
Hvis du vil angi hvordan dataene i diagrammet skal tegnes inn, velger du Lim inn utvalg på Rediger-menyen og deretter alternativene du vil bruke.
-
 Legge inn data i et diagram ved hjelp av fargekodede områder
Legge inn data i et diagram ved hjelp av fargekodede områder
Det innebygde diagrammet må være opprettet på grunnlag av tilstøtende merkede områder, og befinne seg i samme regneark som dataene som ble brukt til å opprette det.
-
Skriv inn dataene og etikettene du vil legge inn i regnearket, i cellene ved siden av de eksisterende dataene.
-
Velg diagramområdet ved å klikke i det tomme området mellom kanten på diagrammet og tegneområdet.
-
Gjør ett av følgende:
-
Hvis du vil legge til nye kategorier og dataserier i diagrammet, drar du i det blå skaleringshåndtaket i regnearket for å ta med de nye dataene og etikettene i markeringsrektangelet.
-
Hvis du bare vil legge til nye dataserier, drar du i det grønne skaleringshåndtaket i regnearket for å ta med de nye dataene og etikettene i markeringsrektangelet.
-
Hvis du vil legge til nye kategorier og datapunkt, drar du i det røde skaleringshåndtaket i regnearket for å ta med de nye dataene og etikettene i markeringsrektangelet.
-
 Legge til data i et diagram ved å dra
Legge til data i et diagram ved å dra
-
Merk cellene som inneholder dataene du vil legge inn i diagrammet. Cellene må ligge ved siden av hverandre i regnearket.
Hvis du vil at kolonne- eller radetikettene for de nye dataene skal vises i diagrammet, tar du med cellene som inneholder etikettene i det merkede området.
-
Pek på kantlinjen rundt det merkede området.

-
Dra det merkede området til det innebygde diagrammet du vil oppdatere.
Hvis Microsoft Excel trenger mer informasjon for å tegne inn dataene, vises dialogboksen Lim inn utvalg. Velg de alternativene du vil bruke.
Obs! Hvis du ikke kan dra det merkede området, må du undersøke om du har merket av for Dra og slipp celle. Du kan kontrollere dette ved å velge Alternativer på Verktøy-menyen og deretter kategorien Rediger.
Pivotdiagramrapporter En pivotdiagramrapport er ikke koblet til regnearkdata. Den bruke i stedet en kopi av dataene som er lagret i minnet. Hvis du gjorde en endring i kildedataene og pivotdiagramrapporten ikke ble oppdatert, kan du prøve å oppdatere pivotdiagramrapporten.
Obs! Hvis rapporten er basert på en frakoblet kubefil, vil en oppdatering bygge kubefilen på nytt fra OLAP-serveren, og kan ta like lang tid som det tar å opprette kubefilen fra grunnen.
-
Klikk rapporten.
-
På pivottabellverktøylinjen velger du Oppdater data
 .
. -
Hvis du vil oppdatere rapporten automatisk når du åpner arbeidsboken, angir du dette alternativet.
-
På pivottabellverktøylinjen velger du Pivottabell eller Pivotdiagram, og velger deretter Tabellalternativer eller Alternativer.
-
Merk av for Oppdater ved åpning.
-
-
Hvis rapporten er basert på eksterne data, og du vil oppdatere den ved angitte intervaller, angir du dette alternativet.
-
På pivottabellverktøylinjen velger du Pivottabell eller Pivotdiagram, og velger deretter Tabellalternativer eller Alternativer.
-
Merk av for Oppdater hvert, og skriv inn intervallet du vil ha, i boksen minutter.
-
Obs! Når du oppdaterer en pivotdiagramrapport eller den tilknyttede pivottabellrapporten, kan noe av diagramformateringen gå tapt.
Hvis databasen ber deg angi et passord hver gang du oppdaterer, kan du lagre passordet slik at du ikke trenger å angi det flere ganger. På pivottabellverktøylinjen velger du Pivottabell eller Pivotdiagram, og velger Tabellalternativer eller Alternativer. Deretter merker du av for Lagre passord. Dette alternativet lagrer passordet som lesbar tekst, så hvis sikkerhet er viktigere enn tilgjengelighet, bør du ikke bruke dette alternativet.
 Jeg publiserte et diagram, men det er tomt når jeg viser det i webleseren.
Jeg publiserte et diagram, men det er tomt når jeg viser det i webleseren.
Du må inkludere både x- og y-verdier i et punktdiagram og x-, y- og boblestørrelseverdier i et boblediagram som du vil publisere på World Wide Web. Microsoft Excel gir standardverdier hvis x-verdier ikke er inkludert i datautvalget. Disse verdiene vises i diagrammet i Microsoft Excel, men de publiseres ikke. Hvis du ikke tok med alle nødvendige verdier i diagrammet, kan du skrive dem inn i en tilstøtende kolonne og deretter legge dem inn i diagrammet.
Formatering
 Hvorfor endres skriftstørrelsen i diagrammet?
Hvorfor endres skriftstørrelsen i diagrammet?
Standard i Microsoft Excel er at skriftene i diagrammet skaleres proporsjonalt med diagrammet når du endrer størrelse på et innebygd diagram eller på diagramområdet i et diagramark. Hvis du vi at skriftstørrelsen skal være konstant, merker du diagramområdet ved å klikke det tomme området mellom kanten av diagrammet og tegneområdet. Velg deretter Merket diagramområde på Format-menyen, velg kategorien Skrift, og fjern merket for alternativet Autoskalering.
 Det er avstand mellom datoene som er tegnet inn i diagrammet
Det er avstand mellom datoene som er tegnet inn i diagrammet
Hvis regnearkdataene for kategoriaksen er formatert med et datoformat, brukes automatisk en spesiell type akse, en tidsakse, i diagrammet. En tidsskalaakse viser en tom kategori for datoer du ikke har data for. Hvis du ikke vil vise disse tomrommene – hvis du for eksempel har data for 1. jan, 15. jan, 3. feb, 12. feb og 2. mars, og du vil tegne inn disse dataene rett etter hverandre – kan du endre tidsaksen til en standard kategoriakse. Merk diagrammet ved å klikke det, og velg Diagramalternativer på Diagram-menyen. Velg deretter Kategori under Kategoriakse (X) i kategorien Akse.
Diagram koblet til en lukket arbeidsbok Når diagrammet er koblet til data i en arbeidsbok som er lukket, vil kategorietikettene med flere nivåer vises på en annen måte enn da du opprinnelig laget diagrammet. For eksempel kan bunnivået med etiketter være venstrejustert, ikke midtstilt. Du kan endre plasseringen til etiketter ved å åpne arbeidsboken som inneholder kildedataene for diagrammet. Du gjør dette ved å velge Koblinger på Rediger-menyen i arbeidsboken som inneholder diagrammet. I listen klikker du kildefilen som inneholder diagramdataene, og velger deretter Åpne kilde. Når kildearbeidsboken er åpne, skal etikettene gå tilbake til opprinnelig plassering.
Diagram vist i en tidligere versjon av Microsoft Excel Kategorietiketter med flere nivåer kan også se annerledes ut hvis du lagrer arbeidsboken i et tidligere versjonsformat, og deretter åpner arbeidsboken i en tidligere versjon av Microsoft Excel.
 Jeg laget eller flyttet et diagram, men jeg kan ikke finne det.
Jeg laget eller flyttet et diagram, men jeg kan ikke finne det.
Hvis du flyttet eller laget en arkfane for diagrammet nederst i regnearkvinduet.
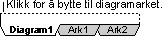
Hvis du flyttet eller laget et innebygd diagram, kan du finne det i regnearket ved å velge Gå til på Rediger-menyen og deretter velge Utvalg. Velg Objekter og deretter OK.
Tekstbokser, bilder og flytende tekst i diagrammer lagres ikke i brukerdefinerte diagrammer. Legg inn disse objektene etter at du har laget diagrammet som er basert på det brukerdefinerte diagrammet.
Pivotdiagramrapporter
 Feilsøking i forbindelse med pivotdiagramrapporter
Feilsøking i forbindelse med pivotdiagramrapporter
Lage en rapport
 Det vises en melding om ikke nok minne
Det vises en melding om ikke nok minne
Kontroller innstillingen for minnebruk
-
Velg OK i meldingsboksen.
-
Lag rapporten på nytt, og velg Alternativer i trinn 3 i pivoteringsveiviseren.
-
Merk av for Optimer minne.
Bruk sidefelt til å spare minne Hvis du fortsatt ikke kan lage rapporten, setter du opp ett eller flere av sidefeltene for å hente dataene når du velger hvert enkelt element.
-
Velg Oppsett i trinn 3 av veiviseren.
-
Dra ett eller flere felt til sideområdet.
-
Dobbeltklikk hvert enkelt sidefelt.
-
Velg Avansert.
-
Velg Hent fra eksterne datakilder når feltelementene velges.
Forenkle rapporten Hvor mange felt du kan legge til, avhenger av mengden minne i datamaskinen og mengden kildedata som brukes i rapporten. Når du vil bruke mange felt, legger du dem til som seriefelt eller sidefelt. Sidefelt bruker minst minne. Seriefelt bruker mindre minne enn kategorifelt.
Baser flere rapporter for de samme dataene på én rapport Når du lager en pivotdiagramrapport, opprettes det et lagringsområde i minnet for rapporten. Hvis du har tenkt å lage flere rapporter fra de samme kildedataene, velger du Annen pivottabell eller annet pivotdiagram i trinn 1 i veiviseren, slik at alle rapportene bruker samme lagringsområde.
Forenkle filen Reduser antall rapporter i arbeidsboken.
Lag rapporten i en separat fil Hvis rapporten er basert på regnearkdata, lager du rapporten i en annen arbeidsbok enn arbeidsboken som inneholder dataene. På den måten trenger ikke de opprinnelige dataene og rapporten å være i minnet samtidig. Husk at når du lager en pivotdiagramrapport, må den tilordnede pivottabellrapporten være i samme arbeidsbok.
 Rapporten jeg vil ha, er ikke oppført i pivoteringsveiviseren
Rapporten jeg vil ha, er ikke oppført i pivoteringsveiviseren
Veiviseren viser bare pivottabellrapporter Hvis du vil basere den nye rapporten på en annen pivotdiagramrapport, velger du den tilordnede pivottabellrapporten for den andre pivotdiagramrapporten. Hvis du vil finne ut hvilken rapport dette er, klikker du i pivotdiagramrapporten, klikker Pivotdiagram på verktøylinjen for pivottabell og velger Alternativer. Boksen Navn inneholder navnet på den tilordnede pivottabellrapporten.
Kontrollere plasseringen av rapporten Veiviseren viser bare pivottabellrapportene som var i arbeidsboken da du startet veiviseren. Hvis pivottabellrapporten du vil bruke som kilde, finnes i en annen arbeidsbok, kopierer du rapporten til den aktive arbeidsboken.
Kontrollere innstillingene for sidefelt Pivottabellrapporten du vil bruke, kan ha sidefelt som er definert til å utføre spørringer på eksterne data når du velger hvert element. Hvis du vil bruke en rapport som kilde for en annen rapport, må rapporten bare inneholde sidefelt som henter eksterne data for alle elementene samtidig. Klikk i kilderapporten, dobbeltklikk hvert enkelt sidefelt, velg Avansert, og kontroller deretter innstillingene under Alternativer for sidefelt.
 Jeg har problemer med en OLAP-datakilde
Jeg har problemer med en OLAP-datakilde
Opprette OLAP-kuber
 Dato- eller klokkeslettfelt har feil nivåer
Dato- eller klokkeslettfelt har feil nivåer
Kontroller dato- eller klokkeslettfeltet i kildedatabasen Hvis du ikke ser nivåene du forventer i dimensjonene for dato eller klokkeslett i kildedata fra veiviseren for OLAP-kuber i Microsoft Query, må du kontrollere dato- eller klokkeslettfeltet fra den underliggende relasjonsdatabasen som angav dataene for kuben. Databasen kan lagre datoer og klokkeslett som tekst i stedet for et dato- eller klokkeslettformat som veiviseren kan gjenkjenne. Hvis du tror at dette er tilfelle, kontakter du databaseansvarlig for relasjonsdatabasen for å kontrollere og rette opp dato- og klokkeslettformatet for feltet.
Kontroller toppnivået av dimensjonen Når du legger til dato- og klokkeslettfelt som lavere nivåer av en dimensjon, deler ikke veiviseren for OLAP-kuber automatisk opp dataene i nivåer for år/kvartal/måned/uke og time/minutt/sekund. Veiviseren gjør dette bare når du legger til dato- eller klokkeslettfeltet som toppnivå for en ny dimensjon. Hvis dato- eller klokkeslettfeltet ikke er toppnivået, må du endre kuben ved å åpne OQY-filen i Microsoft Query, eller kontakte personen som opprettet kuben for å gjøre disse endringene.
 Sammendragsfunksjonen jeg vil ha, mangler
Sammendragsfunksjonen jeg vil ha, mangler
I veiviseren for OLAP-kube er bare sammendragsfunksjonene Summer, Antall, Min og Maks tilgjengelige for datafelt.
Opprett rapporten direkte på grunnlag av databasepostene Hvis du kan forenkle og redusere spørringen slik at systemet kan håndtere datamengden den returnerer, kan du forsøke å returnere dataene direkte til Microsoft Excel fra Microsoft Query uten å opprette en kube. Når du oppretter en pivottabell- eller pivotdiagramrapport direkte fra poster i en database, har du tilgang til hele settet av sammendragsfunksjoner for pivottabell (Summer, Antall, Gjennomsnitt, Maks, Min, Produkt, Antall tall, StdAvvik, StdAvvikp, Varians og Variansp).
Overvei om du bør sette opp en OLAP-server for databasen Ved hjelp av Microsoft OLAP-serverproduktet, OLAP-tjenester for Microsoft SQL Server, kan du sette opp et større utvalg av sammendragsfelt enn OLAP-klientprogramvaren som følger med Microsoft Office.
 Jeg får ikke til å endre OLAP-kuben
Jeg får ikke til å endre OLAP-kuben
Kontroller at den opprinnelige databasen er tilgjengelig Hvis du redigerer i en OLAP-kube, må du ha tilgang til den opprinnelige serverdatabasen som tilførte kubedataene. Kontroller for å være sikker på at databasen ikke har fått nytt navn eller er blitt flyttet. Kontroller at serveren er tilgjengelig og at du kan koble deg til.
Kontroller om det er gjort endringer i den opprinnelige databasen Hvis du brukte veiviseren for OLAP-kuber til å opprette kuben fra en relasjonsdatabase, kan tabeller i databasen ha fått nytt navn eller blitt slettet, slik at kuben ikke lenger kan finne de opprinnelige dataene. Koble til databasen i Microsoft Query, og kontroller om det er endringer i organisasjonen, eller skjemaet, i databasen. Hvis databasen er endret, må du lage en ny kube.
 Det vises en melding om at data er gått tapt
Det vises en melding om at data er gått tapt
Et felt du har tatt med i kuben, er ikke lenger tilgjengelig i kildedatabasen.
Se etter endringer i den opprinnelige databasen Hvis kuben er en frakoblet kubefil som ble opprettet fra en OLAP-serverdatabase, må du koble en rapport til serverdatabasen på nytt og kontrollere de tilgjengelige feltene i vinduet Feltliste for pivottabell. Hvis feltet ikke lenger er tilgjengelig fra serveren, kan du bruke kommandoen Frakoblet OLAP på Pivottabell-menyen for å opprette en ny frakoblet kubefil.
Hvis du opprettet kuben i Microsoft Query, bruker du Microsoft Query til å åpne DQY-spørringsfilen som du brukte til å opprette kuben. Hvis du ikke har beholdt en DQY-fil, oppretter du en ny spørring ved å koble deg til den opprinnelige relasjonsdatabasen. Kontroller hvilke felt som er tilgjengelige. Hvis du vil ha fullstendige instruksjoner, se Hjelp for Microsoft Query. Hvis det er fjernet felt fra databasen, kan du opprette en ny kube.
 Det tar lang tid å lagre kubefilen
Det tar lang tid å lagre kubefilen
Hvis du tok med et stort delsett av OLAP-dataene i kubefilen, kan det ta lang tid å opprette filen.
-
Hvis du vil avbryte lagringen av filen, velger du Stopp i dialogboksen Oppretting av kubefil pågår.
-
Hvis du vil redusere filstørrelsen, kan du fjerne data som du ikke trenger å vise i rapporten. I trinn 2 i veiviseren for frakoblet kube, merker du bare de dimensjonene og nivåene i hver dimensjon du trenger å se. I trinn 3 merker du bare de målene du bruker som datafelt i rapporten, og i hver dimensjon fjerner du alle elementene du ikke trenger.
 Jeg slapp opp for diskplass da jeg lagret en kube
Jeg slapp opp for diskplass da jeg lagret en kube
OLAP-databaser er utformet slik at de kan behandle svært store mengder med detaljerte data, og derfor kan det være at serverdatabasen bruker mye større plass under lagring til disk enn du har på din lokale harddisk. Hvis du angir en stor delmengde av dataene til den frakoblede kubefilen, kan det være at det ikke er nok plass.
Frigjør diskplass eller finn en annen disk Prøv å slette filer du ikke trenger fra disken før du lagrer kubefilen, eller prøv å lagre filen på en nettverksstasjon.
Ta med færre data i den frakoblede kubefilen Tenk gjennom hvordan du kan redusere mengden med data i filen til et minimum og likevel beholde det du trenger for pivottabell- eller pivotdiagramrapporten. Prøv følgende:
-
Fjern dimensjoner I trinn 2 i veiviseren for frakoblede kuber velger du bare dimensjonene som faktisk vises som felt i pivottabell- eller pivotdiagramrapporten.
-
Fjern detaljnivåer Klikk
 boksen ved siden av hver merket dimensjon i trinn 2 i veiviseren, og fjern merkene for nivåer som er lavere enn dem som vises i rapporten.
boksen ved siden av hver merket dimensjon i trinn 2 i veiviseren, og fjern merkene for nivåer som er lavere enn dem som vises i rapporten. -
Fjern datafelt I trinn 3 i veiviseren klikker du
 boksen ved siden av Mål, og velger bare datafeltene som du bruker i rapporten.
boksen ved siden av Mål, og velger bare datafeltene som du bruker i rapporten. -
Fjern dataelementer Klikk
 boksen ved siden av hver dimensjon i trinn 3, og fjern merkene for elementer du ikke trenger å se i rapporten.
boksen ved siden av hver dimensjon i trinn 3, og fjern merkene for elementer du ikke trenger å se i rapporten.
Vær koblet til serveren Hvis du har fjernet alle mulige data, og fremdeles ikke kan lagre en frakoblet kubefil, må du fortsette å bruke tilkoblingen til OLAP-databaseserveren for å samhandle med rapporten.
Bruke OLAP-kuber
 Det mangler data fra rapporten etter at jeg har opprettet en kubefil
Det mangler data fra rapporten etter at jeg har opprettet en kubefil
Du kan ha utelatt noen av dataene for feltene som ble brukt i rapporten, da du merket innholdet for den frakoblede kubefilen. Dette har ført til at når du endrer rapporten for å vise andre data, er ikke dataene du ventet å se, tilgjengelige fra den frakoblede kubefilen.
Bruk kommandoen Frakoblet OLAP på Pivottabell-menyen til å koble rapporten til serverdatabasen på nytt, og pass på at rapporten viser dataene du vil vise. Deretter redigerer du den frakoblede kubefilen, mens du kontrollerer at du tar med alle dimensjoner, datafelt og detaljnivåer som brukes i rapporten.
 Rapporten bruker felt fra spørringen i stedet for kuben
Rapporten bruker felt fra spørringen i stedet for kuben
Hvis vinduet Feltliste for pivottabell viser deg feltene fra relasjonsdatabasen du foretok en spørring til da du opprettet kuben, returnerte du dataene fra spørringen til Microsoft Excel i stedet for å åpne OQY-filen som ble opprettet av veiviseren for OLAP-kube. I denne filen lagres kubedefinisjonen, og hvis du har lagret en frakoblet kubefil (CUB), får du tilgang til denne filen. Hvis du ikke angav en ny plassering for OQY-filen, ble den lagret under Mine dokumenter\mine datakilder eller winnt\profiler\brukernavn\mine datakilder, avhengig av hvilken versjon av Windows-operativsystemet du bruker.
Hvis du vil basere en rapport på den nye kuben, velger du Åpne på Fil-menyen i Microsoft Excel, og velger Spørringsfiler i listen Filtype. Deretter finner du OQY-filen og dobbeltklikker den. Hvis du vil ha en pivotdiagramrapport, klikker du pivottabellrapporten som ble opprettet da du åpnet OQY-filen. Deretter velger du Diagramveiviser  på pivottabellverktøylinjen.
på pivottabellverktøylinjen.
 Data jeg vet er i databasen, mangler i kuben
Data jeg vet er i databasen, mangler i kuben
Kuber som er opprettet fra OLAP-serverdatabaser eller relasjonsdatabaser, tar ikke nødvendigvis med alle dataene i den opprinnelige databasen. Bare dataene du merker i veiviseren for frakoblet kube eller for OLAP-kube, tas med i kuben.
Vent til datahenting er fullført Når du endrer pivottabell- eller pivotdiagramrapporten for å vise andre data, hentes nye data fra kuben. Når du oppdaterer rapporten, hentes nye data fra den opprinnelige databasen, og kuben opprettes helt på nytt. Dette kan ta litt tid.
Sjekk med personen som opprettet kuben Hvis du fikk kuben av noen andre, og vinduet Feltliste for pivottabell mangler felt du trenger, eller detaljnivåer du trenger er utilgjengelige, kan du be personen som opprettet kuben, om å endre den slik at den inkluderer flere data.
Endre innholdet i en frakoblet kubefil Hvis du opprettet en frakoblet kubefil i Microsoft Excel fra en OLAP-serverdatabase, bruker du kommandoen Frakoblet OLAP på Pivottabell-menyen til å endre filen. Kontroller at du tar med alle dimensjoner, datafelt og detaljnivåer som er brukt i rapporten.
Kontroller innholdet til en kube som ble opprettet i Microsoft Query Du kan ikke legge til data i kuber som ble opprettet med veiviseren for OLAP-kube, i Microsoft Query, men du kan endre hvordan kuben er ordnet og slette data fra kuben. Hvis kuben mangler felt fra den opprinnelige relasjonsdatabasen, kan du opprette en ny kube i Microsoft Query for å ta med disse feltene. I Microsoft Query åpner du DQY-filen du brukte til å spørre dataene for OLAP-kuben, eller opprett en ny spørring hvis du ikke har beholdt en DQY-fil. I spørringen kan du legge til tilleggsfelt du vil ha i kuben, og deretter bruker du kommandoen Opprett OLAP-kube på Fil-menyen i Microsoft Query til å opprette en ny kube. Hvis du vil ha fullstendige instruksjoner, se Hjelp for Microsoft Query.
 Nye data vises ikke i rapporten når jeg oppdaterer.
Nye data vises ikke i rapporten når jeg oppdaterer.
Den frakoblede kubefilen, eller kuben opprettet i Microsoft Query, klarer kanskje ikke å koble seg til den opprinnelige serverdatabasen for å hente nye data.
Kontroller at den opprinnelige databasen er tilgjengelig Kontroller at den opprinnelige serverdatabasen som tilførte kuben dataene, ikke har fått nytt navn eller er blitt flyttet. Kontroller at serveren er tilgjengelig og at du kan koble deg til.
Kontroller at nye data er tilgjengelige Kontakt databaseansvarlig for å avgjøre om databasen er blitt oppdatert i områdene som du har med i rapporten din.
Kontroller at organiseringen av databasen ikke er endret Hvis en OLAP-serverkube er blitt bygget på nytt, eller en relasjonsdatabase som tilfører en kube data er blitt omorganisert, må du kanskje omorganisere rapporten, eller opprette en ny frakoblet kubefil eller en kube som er laget ved hjelp av veiviseren for OLAP-kuber, for å få tilgang til de endrede dataene. Kontakt databaseansvarlig for å få informasjon om endringer i databasen.
 Microsoft Excel finner ikke den frakoblede kubefilen min
Microsoft Excel finner ikke den frakoblede kubefilen min
CUB-filen kan ha fått nytt navn eller blitt flyttet.
Kontroller at du har filen Hvis en annen gav deg OQY-filen du åpner, må du kontrollere at du også har tilgang til CUB-filen.
Bla gjennom etter filen Hvis du forsøker å koble deg til den frakoblede kubefilen fra dialogboksen Innstillinger for frakoblet OLAP-kube, velger du Bla gjennom og finner CUB-filen.
Koble deg til den opprinnelige databasen på nytt Hvis du ikke finner filen, kan det være at du kan koble rapporten til den opprinnelige OLAP-serverdatabasen på nytt. Klikk rapporten, velg Frakoblet OLAP på Pivottabell-menyen, og velg deretter Tilkoblet OLAP. Du kan deretter opprette en ny frakoblet kubefil.
Obs! Hvis du vil ha mer hjelp til problemer med veiviseren for OLAP-kuber, se Hjelp i Microsoft Query.
Sette opp en rapport
 Feltknappene er borte, og jeg kan ikke endre oppsettet
Feltknappene er borte, og jeg kan ikke endre oppsettet
Kontroller om rapporten ble konvertert til et statisk diagram I Excel konverteres en pivotdiagramrapport til et statisk diagram når du sletter den tilordnede pivottabellrapporten, kopierer eller flytter pivotdiagramrapporten til en annen arbeidsbok eller lagrer arbeidsboken i Microsoft Excel 95 eller et tidligere format eller et format som ikke er for Excel.
 Det tar lang tid før data vises når jeg legger til et felt
Det tar lang tid før data vises når jeg legger til et felt
Når en rapport er basert på store mengder eksterne data eller en datakilde fra veiviseren for OLAP-kuber, kan det oppstå lange forsinkelser når du drar felt fra feltlisten til regnearket.
Slipp dataelementer sist Slipp felt i serieområdet, kategoriområdet og sideområdet først, og slipp felt i dataområdet sist. Denne fremgangsmåten reduserer datamengden Microsoft Excel må vise i overgangstrinnene.
Deaktiver visning av serie- og kategorielementer På verktøylinjen for pivottabell kontrollerer du at det ikke er merket av for Vis alltid elementer  . Elementene vil ikke vises når du drar felt til serie- og kategoriområdene, men de vil vises når du legger til et datafelt.
. Elementene vil ikke vises når du drar felt til serie- og kategoriområdene, men de vil vises når du legger til et datafelt.
Bruk veiviseren til å endre oppsettet Hvis svaret fortsatt er for tregt, kan du gå tilbake til pivoteringsveiviseren for å endre oppsettet for rapporten. Velg Pivottabell- og pivotdiagramrapport på Data-menyen, og velg deretter Oppsett.
Kontroller sidefeltinnstillingene Hvis feltet du vil fra, er satt til å spørre etter eksterne data når du velger hvert enkelt element, kan feltet være låst i sideposisjonen. Dobbeltklikk feltet, velg Avansert, og fjern merket for Deaktiver pivotering for dette feltet under Alternativer for sidefelt. Hvis du drar feltet til et annet område, henter Microsoft Excel de eksterne dataene for alle elementene i feltet samtidig.
Se etter OLAP-kildedata I rapporter med OLAP-kildedata kan noen felt bare brukes som seriefelt, kategorifelt eller sidefelt. Disse feltene har  -ikoner i vinduet Feltliste for pivottabell. Felt med
-ikoner i vinduet Feltliste for pivottabell. Felt med  -ikoner kan bare brukes som datafelt.
-ikoner kan bare brukes som datafelt.
Kontroller VBA-makroer En VBA-makro (Visual Basic for Applications) som brukes til å lage en pivottabell- eller pivotdiagramrapport kan også slå av muligheten til å endre oppsettet ved å dra felt. Hvis avbryt-symbolet vises over pekeren når du forsøker å dra feltet, er dra-funksjonen slått av for dette feltet. Hvis du trenger hjelp med dette, kan du ta kontakt med forfatteren av makroene i arbeidsboken.
Se etter beskyttelse Hvis diagramarket eller regnearket som inneholder den tilordnede pivottabellrapporten, er beskyttet, kan du ikke flytte felt eller gjøre endringer i pivotdiagramrapporten. Opphev beskyttelsen av diagramarket eller regnearket, eller kontakt personen som beskyttet det.
Klikk i rapporten Feltlisten vises bare når rapporten er merket.
Vis feltlisten Hvis du fortsatt ikke ser feltlisten, klikker du Vis feltliste  på verktøylinjen for pivottabell.
på verktøylinjen for pivottabell.
Kontroller om det er det eneste datafeltet Datafeltet vises bare ved siden av kategorifeltene med en rullepil hvis du har lagt til to eller flere datafelt i en rapport. Hvis rapporten har et enkelt datafelt, vises feltet øverst i rapporten, under sideområdet.
Kontroller om feltet er i en OLAP-dimensjon I rapporter med OLAP-kildedata har dimensjonsfelt i serie- og kategoriområdene en pil  i feltknappen bare hvis feltet er det øverste feltet i dimensjonen. Du kan bruke pilen i dette feltet til å vise eller skjule forskjellige detaljnivåer gjennom dimensjonen.
i feltknappen bare hvis feltet er det øverste feltet i dimensjonen. Du kan bruke pilen i dette feltet til å vise eller skjule forskjellige detaljnivåer gjennom dimensjonen.
Se etter om de øverste nivåene er skjult Når de øverste nivåene av en dimensjon er skjult, er det øverste feltet skjult, og ingen av de viste feltene har pilen  . Høyreklikk en hvilken som helst feltknapp for dimensjonen, og velg deretter Vis nivåer på hurtigmenyen.
. Høyreklikk en hvilken som helst feltknapp for dimensjonen, og velg deretter Vis nivåer på hurtigmenyen.
 Rullepilen for et felt virker ikke
Rullepilen for et felt virker ikke
Pass på at det er merket av for Vis alltid elementer  på verktøylinjen for pivottabell. Hvis du ikke vil aktivere denne funksjonen, drar du et felt til dataområdet. Når du har et felt i dataområdet, vil rullepilene fungere for alle feltene i rapporten.
på verktøylinjen for pivottabell. Hvis du ikke vil aktivere denne funksjonen, drar du et felt til dataområdet. Når du har et felt i dataområdet, vil rullepilene fungere for alle feltene i rapporten.
Formatere en rapport
 Formatering, trendlinjer og feilfelt forsvant
Formatering, trendlinjer og feilfelt forsvant
Se etter om det er gjort endringer i de viste dataene Når du gjør endringer som har innvirkning på hvilke data som vises i en pivotdiagramrapport eller den tilordnede pivottabellrapporten, forkastes eventuell formatering du har brukt på dataetiketter, datapunkt og dataserier, inkludert eventuelle trendlinjer og feilfelt du har lagt til.
Endringer som fører til tapt formatering, forekommer når du endrer oppsettet, legger til eller fjerner felt, viser eller skjuler elementer, viser en annen side i et sidefelt, grupperer elementer eller deler opp grupper, viser eller skjuler detaljer, sorterer, endrer sammendragsfunksjonen for et felt, endrer visningen av delsummer, angir andre kildedata, inkludert endring av spørringen etter eksterne data, og oppdaterer rapporten.
Gjør deg ferdig med endringene før du legger til formatering Pass på at du er fornøyd med oppsettet og dataene som vises i pivotdiagramrapporten, før du gjør formateringsendringer.
Registrer en makro for å bruke formatering Hvis du endrer rapporten ofte, kan du registrere en makro når du bruker ønsket formatering, og deretter kjøre makroen når du må bruke formateringen.
 Jeg kan ikke flytte eller endre størrelsen på forklaringen, titler eller tegneområdet
Jeg kan ikke flytte eller endre størrelsen på forklaringen, titler eller tegneområdet
I en pivotdiagramrapport kan du ikke flytte eller endre størrelse på forklaringen, titlene eller tegneområdet på samme måte som i et vanlig, ikke-interaktivt diagram. I Microsoft Excel endres automatisk størrelsen på tegneområdet slik at endringene i rapporten får plass.
Flytte forklaringen Du kan ikke endre størrelse på forklaringen, men du kan endre hvor den skal vises i diagrammet. Velg Diagramalternativer på Diagram-menyen, velg kategorien Forklaring, og velg deretter et alternativ under Plassering.
Endre størrelse på titler Du kan ikke flytte en tittel, men du kan endre størrelsen på den ved å endre skriftstørrelsen. Merk tittelen, velg Merket diagramtittel på Format-menyen, velg kategorien Skrift, og velg deretter ønsket størrelse.
 Rapporten bruker ikke plasseringen eller størrelsen på elementer i den brukerdefinerte diagramtypen
Rapporten bruker ikke plasseringen eller størrelsen på elementer i den brukerdefinerte diagramtypen
Du kan ikke flytte eller endre størrelse på forklaringen, titlene eller tegneområdet i en pivotdiagramrapport. I Microsoft Excel endres automatisk plasseringen og størrelsen for disse elementene etter behov hver gang du endrer rapporten. Resultatet er at når du angir en brukerdefinert diagramtype for en pivotdiagramrapport, bruker rapporten de automatiske plasseringene og størrelsene for forklaringen, titlene og tegneområdet i stedet for eventuelle størrelser og plasseringer du har lagret i diagramtypen.
 Tallformatering tilsvarer ikke kildedataene
Tallformatering tilsvarer ikke kildedataene
I Microsoft Excel brukes ikke tallformateringen fra Excel-kildedata i verdiaksen i en pivotdiagramrapport. Verdiaksen reflekterer først tallformateringen for dataområdet for den tilordnede pivottabellrapporten.
Hvis du vil endre formateringen av verdiaksen, merker du aksen, velger Merket akse på Format-menyen, velger Tall og velger deretter ønsket formatering. Denne endringen har ikke innvirkning på tallformateringen i den tilordnede pivottabellrapporten.
Data og beregninger
 Kommandoen Kildedata på Diagram-menyen er ikke tilgjengelig
Kommandoen Kildedata på Diagram-menyen er ikke tilgjengelig
Hvis du vil endre plasseringen av serie- eller kategoridata eller omdefinere kildedataene som skal inkluderes, kan du ikke bruke kommandoen Kildedata på Diagram-menyen slik du kan i et vanlig diagram.
Hvis du vil endre seriefelt til kategorifelt eller omvendt, drar du feltene til riktige slippområder. Hvis du vil ta med forskjellige kildedata i rapporten, klikker du i rapporten, velger Pivoteringsveiviser på Data-menyen, velger Tilbake og bruker trinn 2 i veiviseren til å angi forskjellige Excel-kildedata eller få forskjellige eksterne kildedata for rapporten.
 Sidefeltalternativene er ikke tilgjengelige.
Sidefeltalternativene er ikke tilgjengelige.
Kontroller felttypen Feltet du merket, er kanskje ikke et sidefelt. Disse innstillingene er bare tilgjengelige for sidefelt.
Se etter eksterne kildedata Rapporten er kanskje ikke basert på eksterne data. Disse innstillingene er ikke tilgjengelige for rapporter som er basert på data i regnearket.
Se etter OLAP-kildedata Disse innstillingene er ikke tilgjengelige for rapporter som er basert på OLAP-kildedata. Feltlisten har ikonene  og
og  i OLAP-baserte rapporter.
i OLAP-baserte rapporter.
Kontroller datatypen for feltet Sidefeltinnstillingene er utilgjengelige for notatfelt eller felt som inneholder OLE-objekter.
Kontroller om det er støtte for parameterspørring ODBC-driveren for den eksterne databasen støtter kanskje ikke parameterspørringer. Disse innstillingene er bare tilgjengelige hvis driveren for datakilden støtter parameterspørringer.
ODBC-driverne som følger med Microsoft Query, støtter parameterspørringer. Hvis du vil finne ut om en tredjepartsdriver støtter parameterspørringer, kan du ta kontakt med driverforhandleren.
Kontroller om det finnes rapporter basert på en annen pivottabellrapport Når du baserer mer enn én pivotdiagramrapport på en eksisterende pivottabellrapport, er ikke sidefeltinnstillingene tilgjengelige for noen av rapportene.
Kontroller om feltet er gruppert I den tilordnede pivottabellrapporten drar du feltet til rad- eller kolonneområdet, høyreklikker eventuelle grupperte elementer, velger Grupper og vis detalj på hurtigmenyen, velger Del opp gruppe og drar feltet tilbake til sideområdet for å gjøre sidefeltinnstillingene tilgjengelige.
 Når en spørring kjøres, kan jeg ikke endre arket
Når en spørring kjøres, kan jeg ikke endre arket
Kontroller om området du redigerer, blir oppdatert Når en spørring kjøres i bakgrunnen, kan du ikke endre rapporten som oppdateres for øyeblikket, eller andre rapporter som er basert på denne rapporten.
Vent til spørringen er fullført, eller avbryt den Hvis du vil kontrollere fremdriften eller avbryte en spørring, dobbeltklikker du ikonet  på statuslinjen. Om ønskelig, velger du Stopp oppdatering.
på statuslinjen. Om ønskelig, velger du Stopp oppdatering.
Kjør spørringen i bakgrunnen Klikk Pivotdiagram på verktøylinjen for pivottabell, velg Alternativer, og merk deretter av for Bakgrunnsspørring.
 Et datafelt bruker Antall i stedet for Summer
Et datafelt bruker Antall i stedet for Summer
Se etter tekst eller tomme elementer i feltet Hvis datafeltet inneholder tekstverdier eller tomme celler, bruker feltet som standard sammendragsfunksjonen Antall. Dobbeltklikk feltet og velg Summer i boksen Sammendragsmetode.
Se etter OLAP-kildedata I rapporter som er basert på OLAP-kildedata, er det OLAP-serveren som avgjør hvilke sammendragsfunksjoner som er tilgjengelige, og du kan ikke endre dem i Microsoft Excel-rapporten. Feltlisten har ikonene  og
og  i OLAP-baserte rapporter.
i OLAP-baserte rapporter.
 Data mangler når rapporten er oppdatert
Data mangler når rapporten er oppdatert
Angi sidefelt for å vise alle data Velg Alt i hvert sidefelt før du oppdaterer rapporten.
Hvis et sidefelt ikke inkluderer Alt, er feltet satt til å spørre etter eksterne data element for element, eller kildedataene inkluderer ikke informasjon for et element av typen Alt. I begge tilfeller oppdateres dataene når du velger et annet element.
Kontroller plasseringen av de manglende dataene For rapporter som er basert på regnearkdata, kan de nye dataene ha blitt lagt til utenfor kildeområdet du opprinnelig angav, eller kildedataene kan ha blitt flyttet til et annet sted.
-
Velg Pivottabell- og pivotdiagramrapport på Data-menyen.
-
Velg Tilbake.
-
Endre definisjonen av kildeområdet slik at det omfatter de nye dataene, eller angi det nye stedet.
-
Velg Fullført.
Kontroller at spørringen velger de riktige dataene For rapporter som er er basert på eksterne data, må du kontrollere spørringen i Microsoft Query for å forsikre deg om at den henter de dataene du ønsker.
Kontroller kuben eller kubefilen Hvis rapporten er basert på en kube som er opprettet av veiviseren for OLAP-kube, åpner du OQY-filen i Microsoft Query og kontrollerer innholdet i kuben for å forsikre deg om at den inneholder dataene du vil ha med. Hvis rapporten er basert på en kubefil, kontrollerer du innholdet i kubefilen: Klikk i den tilordnede pivottabellrapporten for pivotdiagramrapporten, klikk Pivottabell på verktøylinjen for pivottabell, velg Frakoblet OLAP, og velg deretter Rediger frakoblet datafil. Hvis rapporten er basert på kildedata fra en OLAP-serverdatabase, kontakter du databaseadministratoren for å finne ut om databasen er endret.
 Rapporten ser helt annerledes ut etter oppdatering eller kan ikke oppdateres
Rapporten ser helt annerledes ut etter oppdatering eller kan ikke oppdateres
Kontroller tilgjengeligheten til kildedatabasen Kontroller at du fremdeles kan koble deg til den eksterne databasen og vise data.
Kontroller om det er endringer i kildedatabasen Hvis rapporten er basert på OLAP-kildedata, kan det ha blitt gjort endringer i dataene som er tilgjengelige i kuben på serveren. Ta kontakt med administratoren for OLAP-serveren hvis du vil ha mer informasjon.