Du kan ruke tallformater til å endre utseendet på tall, inkludert datoer og klokkeslett, uten å endre tallet bak utseendet. Tallformatet påvirker ikke den faktiske celleverdien som brukes ved beregninger. Den faktiske verdien vises på formellinjen.
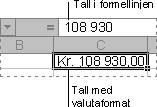
Tallformatet Generelt
Formatet Generelt er det standard tallformatet. I de fleste tilfeller blir tall som er formatert med Generelt, vist nøyaktig slik du la dem inn. Hvis imidlertid cellen ikke er bred nok til å vise hele tallet, vil Generelt-formatet avrunde tallene med desimaler og bruke vitenskapelig notasjon for store tall.
Innebygde tallformater
Microsoft Excel inneholder mange innebygde tallformater du kan velge blant. Du viser dem ved å velge Celler på Format-menyen og deretter kategorien Tall. Formatet Spesielt inneholder formater for postkoder og telefonnumre. Alternativer for hvert format vises til høyre for listen Format. Formatene vises i kategorier til venstre, inkludert Regnskap, Dato, Klokkeslett, Brøk, Eksponentielt og Tekst.
Bruke et autoformat på et område eller en liste Hvis du vil formatere en hel liste eller et annet område som inneholder bestemte elementer – for eksempel kolonne- og radetiketter, sammendragssummer og detaljdata – kan du bruke et autoformat. Utformingen bruker spesielle formater for de ulike elementene i området eller listen.
Opprette og bruke en stil Hvis du vil bruke flere formater i ett trinn, og sikre at cellene har konsekvent formatering, kan du bruke en stil i cellene. Microsoft Excel inneholder stiler du kan bruke til å formatere tall som valuta, prosent eller med mellomrom som tusenskille. Du kan opprette dine egne stiler slik at du kan bruke en skrift og en skriftstørrelse, tallformater, cellerammer og skyggelegging, og forhindre at celler endres. Hvis dataene er i en disposisjon, kan du bruke stiler i henhold til disposisjonsnivået.
Kopiere formater fra én celle eller ett område til et annet Hvis du allerede har formatert noen celler i et regneark slik du vil, kan du bruke Kopier format-knappen til å kopiere formateringen til andre celler.
Automatisk utvide formater Når dette alternativer er merket, blir formateringen automatisk utvidet når du legger inn rader på slutten av et område du allerede har formatert. Du kan slå av automatisk formatering.
 Formatere celler som oppfyller bestemte betingelser
Formatere celler som oppfyller bestemte betingelser
Du kan overvåke formelresultater eller andre celleverdier ved å bruke betingede formater. Du kan for eksempel bruke grønn tekstfarge i celler der salget overskrider prognosen, og rød farge hvis salget er lavere enn prognosen.
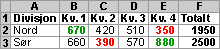
Hvis betingelser endres Hvis verdien i cellen endres og ikke lenger oppfyller den angitte betingelsen, blir formateringen fjernet fra cellen. Betingelsen gjelder fremdeles for cellen, og formateringen blir automatisk tatt i bruk når betingelsen oppfylles.
Delte arbeidsbøker Betingede formater som ble tatt i bruk før arbeidsboken deles, virker også etter at arbeidsboken er delt. Men du kan ikke endre de betingede formatene eller velge å bruke nye.
Pivottabellrapporter Hvis du forsøker å bruke betingede formater for celler i en pivottabellrapport, får du uventede resultater.
 Formler som formateringsvilkår
Formler som formateringsvilkår
Du kan sammenligne verdiene i de merkede cellene med en konstant eller med resultatene av en formel. Hvis du vil evaluere data i celler utenfor det merkede området, eller hvis du vi undersøke flere sett med vilkår, kan du bruke en logisk formel til å angi formateringsvilkårene.
- Bruke verdien i en celle som betingelsen Hvis du merker av for Celleverdien er og sammenligner verdiene i de merkede cellene med resultatet av en formel, må du begynne formelen med et likhetstegn (=).
- Bruke en formel som vilkåret Hvis du merker alternativet Formelen er, må formelen du angir, returnere en logisk verdi for SANN (1) eller USANN (0). Du må begynne formelen med et likhetstegn (=). Formelen kan evaluere data i det aktive regnearket. Hvis du vil evaluere data i et annet ark eller i en annen arbeidsbok, kan du definere et navn i det aktive regnearket på dataene i et annet ark eller i en annen arbeidsbok. Du kan også skrive inn en referanse til dataene i en celle i det aktive regnearket. Deretter refererer du til denne cellen eller dette navnet i formelen. Hvis du for eksempel vil evaluere data i cellen A5 på Ark1 i arbeidsboken Skatteår.xls, skriver du inn denne referansen, inkludert likhetstegnet (=), i en celle i det aktive arket: =[Skatteår.xls]ARK1!$A$5
Formelen kan også evaluere vilkår som ikke er basert på regnearkdata. Formelen =Ukedag("05.12.99")=1 returnerer for eksempel en verdi for SANN hvis datoen 05.12.99 er en søndag. Hvis en formel ikke refererer spesielt til de merkede cellene du formaterer, har dette ingen innvirkning på celleverdiene enten betingelsen er sann eller usann. Hvis en formel refererer til de merkede cellene, må du angi cellereferansen i formelen.
- Bruke cellereferanser som vilkåret Du kan angi cellereferanser i en formel ved å merke cellene direkte i et regneark. Når du merker cellene i arket, blir absolutte cellereferanser satt inn i regnearket. Hvis du vil at referansene skal justeres for hver celle i det merkede området, bruker du relative cellereferanser.
- Bruke datoer Datoer og klokkeslett evalueres som serienummer. Hvis du for eksempel sammenligner celleverdien med datoen 7. januar 2001, representeres datoen ved hjelp av serienummeret 36898.
 Eksempel 1: Bruke data i en celle
Eksempel 1: Bruke data i en celle
I eksempelet nedenfor er betingede formater i området B2:E3 brukt til å analysere kvartalsvise bidrag til totalsummen for hele året. Kvartalsvise resultater som bidrar 30 prosent eller mer til totalsummen, vises som fete typer med grønn farge. Kvartalsvise resultater som bidrar 20 prosent eller mindre, vises som fete typer med rød farge.
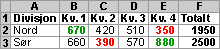
Tabellen nedenfor summerer de betingede formatene som er brukt i området B2:E3. Den relative delen (radnummeret) av cellereferansen $F2 i formelen, blir justert slik at hver celle i området B2:E3 blir sammenlignet med den tilsvarende totalsummen i kolonne F.
| Celleverdien er | Formel | Format | |
|---|---|---|---|
| Betingelse 1 | Større enn eller lik | =$F2*0,3 | Fet, grønn skrift |
| Betingelse 2 | Mindre enn eller lik | =$F2*0,2 | Fet, rød skrift |
 Eksempel 2: Bruke en formel og eksterne cellereferanser
Eksempel 2: Bruke en formel og eksterne cellereferanser
| Formelen er | Format | |
|---|---|---|
| Betingelse 1 | =OG(GJENNOMSNITT($A$1:$A$5)>3000, MIN($A$1:$A$5)>=1800) |
Grønn cellebakgrunn |
 Eksempel 3: Bruke en formel og en cellereferanse
Eksempel 3: Bruke en formel og en cellereferanse
| Formelen er | Format | |
|---|---|---|
| Betingelse 1 | =MOD(A4,2)=0 | Blå skrift |
Denne formelen må evaluere hver celle i området. Når du skriver inn en slik formel i dialogboksen Betinget formatering, skriver du imidlertid bare én cellereferanse for den aktive cellen i det merkede området. Referansene til de andre cellene justeres i forhold til den aktive cellen.
Bekrefte et betinget format før du bruker det Du kan kontrollere at formelreferanser er korrekte på en enkel måte ved først å bruke den betingede formateringen på én enkelt celle i området. Deretter merker du hele området, velger Betinget formatering på Format-menyen og velger OK. Den betingede formateringen du brukte i den første cellen, blir brukt i hele området, og formelen justeres riktig for hver enkelt celle.