I et regneark
- Merk cellene du vil formatere.
-
Hvis du vil vise flere eller færre sifre etter desimaltegnet, klikker du Øk desimaler
 eller Reduser desimaler
eller Reduser desimaler  på formateringsverktøylinjen.
på formateringsverktøylinjen.
I et innebygd tallformat
-
Velg Celler på Format-menyen, og velg deretter kategorien Tall.
-
I listen Kategori velger du Valuta, Regnskap, Prosent eller Vitenskapelig.
-
I boksen Antall desimaler skriver du inn antall desimaler som skal vises.
Kolonnen er ikke bred nok til å vise tallet.
Hvis kolonnen ikke er bred nok, blir visningen av tallet avrundet. Øk bredden på kolonnen.
Endre kolonnebredde:
Dra kantlinjen til høyre for kolonneoverskriften for å endre kolonnebredden.
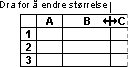
Den kolonnebredden som vises det gjennomsnittlige antall sifre fra 0 til 9 i standardskriften, som det er plass til i en celle.
Merk kolonnene du vil endre, og dra deretter en kantlinje til høyre for en merket kolonneoverskrift. Hvis du vil gjøre det samme for alle kolonnene på regnearket, velger du knappen Merk alt 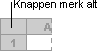 , og drar deretter en kantlinje for en av kolonneoverskriftene.
, og drar deretter en kantlinje for en av kolonneoverskriftene.
Dobbeltklikk kantlinjen til høyre for kolonneoverskriften. Hvis du vil gjøre det samme for alle kolonnene på regnearket, velger du knappen Merk alt 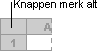 og dobbelklikker en kantlinje til høyre for en av kolonneoverskriftene.
og dobbelklikker en kantlinje til høyre for en av kolonneoverskriftene.
Merk først kolonnen, velg Kolonne på Format-menyen, og velg deretter Bredde og skriv tilslutt inn et tall.
 For å passe til en annen kolonne
For å passe til en annen kolonne
- Merk en celle i kolonnen, velg Kopier
 på standardverktøylinjen, og velg deretter målkolonnen.
på standardverktøylinjen, og velg deretter målkolonnen. - Velg Lim inn utvalg på Rediger-menyen, og velg deretter Kolonnebredder.
Endre standardbredden
 Definere standard kolonnebredde
Definere standard kolonnebredde
- Hvis du vil definere standard kolonnebredde for alle regneark i en arbeidsbok, merker du alle regneark.
Når du skriver inn eller endrer data, har det innvirkning på alle arkene som er merket. Disse endringene kan erstatte data i det aktive arket og i andre merkede ark.
Hvis du vil merke Gjør du dette Ett ark Klikk arkfanen. 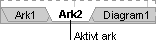
Hvis du ikke ser fanen du leter etter, klikker du rulleknappene for arkfaner for å vise fanen. Deretter klikker du fanen.
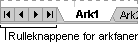
To eller flere tilstøtende ark Klikk fanen for det første arket, hold nede SKIFT, og klikk fanen for det siste arket. To eller flere ark som ikke er tilstøtende Klikk fanen for det første arket, hold nede CTRL, og klikk fanene for de andre arkene. Alle arkene i en arbeidsbok Høyreklikk en arkfane, og velg deretter Merk alle arkene på hurtigmenyen. Obs! Hvis arkfanene er fargekodet, vil arkfanenavnet være understreket med en brukerdefinert farge når arket er merket. Arket er ikke merket hvis arkfanen vises med en bakgrunnsfarge.
Hvis du vil oppheve merkingen av flere ark i en arbeidsbok, klikker du et ark som ikke er merket.
Hvis ingen umerkede ark vises, høyreklikker du fanen for et merket ark. Velg Del opp arkgruppe på hurtigmenyen.
- Velg Kolonne på Format-menyen, og velg deretter Standardbredde.
- Skriv inn en ny bredde.
Tallet som vises i boksen Standard kolonnebredde er det gjennomsnittlige antall sifre fra 0 til 9 i standardskriften, som det er plass til i en celle.
Hvis du vil definere en standard kolonnebredde for alle nye arbeidsbøker og regneark, kan du lage en arbeidsbokmal og en regnearkmal.
Endre radhøyde
Dra kantlinjen under radoverskriften for å endre radhøyden.
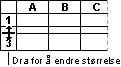
Merk radene du vil endre, og dra deretter en kantlinje under en merket radoverskrift. Hvis du vil endre radhøyden for alle radene i regnearket, klikker du Merk alt
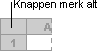 , og deretter drar du i kanten under en radoverskrift.
, og deretter drar du i kanten under en radoverskrift.
Dobbeltklikk kantlinjen under radoverskriften.
Merk kolonnen, velg Rad på Format-menyen, velg Høyde, og skriv deretter inn et tall.