- Merk cellene du vil flytte eller kopiere.
Hvis du vil merke Gjør du dette Tekst i en celle Hvis redigering i en celle er aktivert, merker du cellen, dobbeltklikker i den og merker teksten i den. Hvis redigering i en celle er deaktivert, merker du den og merker teksten i formellinjen.

En celle Klikk cellen, eller trykk piltastene for å flytte til cellen. Et celleområde Klikk den første cellen i området og dra til den siste cellen. Et stort celleområde Klikk den første cellen i området, hold nede SKIFT og klikk den siste cellen i området. Du kan bruke rullepilene for å gjøre den siste cellen synlig. Alle cellene i et regneark Klikk Merk alt-knappen. 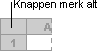
Celler eller celleområder som ikke ligger ved siden av hverandre Merk den første cellen eller det første celleområdet, og hold nede CTRL og merk de andre cellene eller områdene. En hel rad eller kolonne Klikk rad- eller kolonneoverskriften. 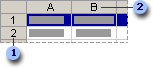
Rader og kolonner som ligger ved siden av hverandre Dra over rad- eller kolonneoverskriftene, eller merk den første raden eller kolonnen, hold nede SKIFT og merk den siste raden eller kolonnen. Rader eller kolonner som ikke ligger ved siden av hverandre Merk den første raden eller kolonnen, hold nede CTRL og merk de andre radene eller kolonnene. Flere eller færre celler enn det aktive merkede området Hold nede SKIFT og klikk den siste cellen du vil ta med i det nye, merkede området. Det rektangulære området mellom den aktive cellen og cellen du klikker, blir det nye, merkede området. Avbryte merking av celler Klikk hvilken som helst celle i regnearket. - Gjør ett av følgende:
Flytte celler Velg Klipp ut
 på standardverktøylinjen og merk cellen øverst til venstre i innlimingsområdet.
på standardverktøylinjen og merk cellen øverst til venstre i innlimingsområdet.Kopiere celler Velg Kopier
 og merk cellen øverst til venstre i innlimingsområdet.
og merk cellen øverst til venstre i innlimingsområdet.Flytte eller kopiere et utvalg til ulike regneark Velg Klipp ut
 eller Kopier
eller Kopier  , klikk den nye regnearkkategorien og merk cellen øverst til venstre i innlimingsområdet.
, klikk den nye regnearkkategorien og merk cellen øverst til venstre i innlimingsområdet.Flytte eller kopiere celler til en annen arbeidsbok Velg Klipp ut
 eller Kopier
eller Kopier  , bytt til den andre arbeidsboken og merk cellen øverst til venstre i innlimingsområdet.
, bytt til den andre arbeidsboken og merk cellen øverst til venstre i innlimingsområdet. -
Klikk pilen ved siden av Lim inn
 og velg blant alternativene på listen.
og velg blant alternativene på listen.
Obs! Dataene i innlimingsområdet erstattes når du flytter celler.
 Sette inn flyttede eller kopierte celler mellom eksisterende celler
Sette inn flyttede eller kopierte celler mellom eksisterende celler
- Merk cellene som inneholder dataene du vil flytte eller kopiere.
- Hvis du vil flytte eller kopiere utvalget, velger du Klipp ut
 eller Kopier
eller Kopier  på standardverktøylinjen.
på standardverktøylinjen. - Merk cellen øverst til venstre i innlimingsområdet.
- Velg Utklipte celler eller Kopierte celler på Sett inn-menyen.
- Hvis du flytter eller kopierer et område med celler, og ikke en rad eller kolonne, velger du i hvilken retning de omkringliggende cellene skal forskyves, i dialogboksenSett inn utklipp.
Hvis noen celler, rader eller kolonner i regnearket ikke vises, har du muligheten til å kopiere alle cellene, eller bare de synlige cellene. Du kan for eksempel velge om du bare vil kopiere sammendragsdataene som vises i et disponert regneark.
- Merk cellene du vil kopiere.
- Velg Gå til på Rediger-menyen.
- Velg Utvalg.
- Velg Bare synlige celler og deretter OK.
- Velg Kopier
 på standardverktøylinjen.
på standardverktøylinjen. - Merk cellen øverst til venstre i innlimingsområdet.
- Velg Lim inn
 .
.
Merknader
-
De kopierte dataene limes inn i påfølgende rader eller kolonner. Hvis innlimingsområdet inneholder skjulte rader eller kolonner, er det mulig at du må gjøre innlimingsområdet synlig for at alle de kopierte cellene blir synlige.
-
Hvis du klikker pilen ved siden av Lim inn
 , kan du velge blant flere ulike innlimingsalternativer som kan brukes på utvalget.
, kan du velge blant flere ulike innlimingsalternativer som kan brukes på utvalget. -
Når du kopierer eller limer inn skjulte eller filtrerte data til et annet program eller en annen forekomst av Microsoft Excel, kopieres bare synlige celler.
Flytte og kopiere celledata
 Flytte eller kopiere celleinnhold
Flytte eller kopiere celleinnhold
- Dobbeltklikk i cellen som inneholder dataene du vil flytte eller kopiere.
- I cellen merker du tegnene som skal flyttes eller kopieres.
- Hvis du vil flytte eller kopiere utvalget, velger du Klipp ut
 eller Kopier
eller Kopier  på standardverktøylinjen.
på standardverktøylinjen. - I cellen klikker du der du vil lime inn tegnene, eller dobbeltklikk på en annen celle for å flytte eller kopiere dataene.
- Velg Lim inn
 .
. - Trykk ENTER.
Obs! Når du dobbeltklikker en celle eller trykker F2 for å redigere en celle, fungerer piltastene bare i den cellen. Hvis du vil bruke piltastene til å flytte til en annen celle, må du trykke ENTER først for å fullføre redigeringen av den aktive cellen.
Disse trinnene konverterer alle formler i cellen til beregnede verdier, og eksisterende formatering overskrives ikke.
- Merk cellene du vil kopiere.
- Velg Kopier
 på standardverktøylinjen.
på standardverktøylinjen. - Merk cellen øverst til venstre i innlimingsområdet.
- Klikk pilen til høyre for Lim inn
 , og velg Verdier.
, og velg Verdier.
Disse trinnene kopierer bare celleformatering som skriftfarge eller fyllfarge, og ikke innholdet i cellene.
- Merk cellene du vil kopiere.
- Velg Kopier
 på standardverktøylinjen.
på standardverktøylinjen. - Merk cellen øverst til venstre i innlimingsområdet.
- Klikk pilen til høyre for Lim inn
 , og velg Lim inn utvalg.
, og velg Lim inn utvalg. - Velg Formater.
- Merk cellen som inneholder formelen du vil kopiere.
- Velg Kopier
 på standardverktøylinjen.
på standardverktøylinjen. - Merk cellen der du vil lime inn formelen.
- Klikk pilen til høyre for Lim inn
 , og velg Formler.
, og velg Formler.
Obs! Hvis du vil fjerne den bevegelige rammen når du er ferdig med å kopiere, trykker du ESC.