Gir deg mulighet til å se celler med tilhørende formler på verktøylinjen for overvåkingsvindu, selv om cellene ikke vises.
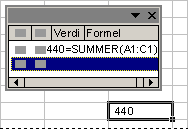
Overvåkingsvindu
Du kan flytte eller forankre denne verktøylinjen på samme måte som andre verktøylinjer. Du kan for eksempel forankre den nederst i vinduet. Verktøylinjen holder rede på følgende celleegenskaper: arbeidsbok, ark, navn, celle, verdi og formel.
Du kan bare ha en overvåking per celle.
På samme måte som med grammatikkontroll bruker Excel bestemte regler for å kontrollere om det finnes feil i formlene. Disse reglene garanterer ikke at regnearket er helt uten problemer, men hjelper deg med å finne vanlige feil. Du kan slå på eller av reglene etter ønske.
Excel kan finne feil på to måter: En og en feil om gangen som med en stavekontroll, eller direkte i regnearkene når du arbeider. En trekant vises øverst til venstre i hjørnet av cellen som inneholder en feil. Du har de samme alternativene uansett hvilken metode du velger.

Celle med en formelfeil
Du kan rette feil ved å bruke alternativene som vises, eller du kan ignorere den. Hvis du velger å ignorere en feil, blir den ikke vist neste gang du kontrollerer for feil. Du kan imidlertid tilbakestille alle feil du har ignorert, slik at de vises på nytt.
Reglene og hva de kontrollerer
Returnerer feilverdier Formelen bruker ikke forventet syntaks, argumenter eller datatyper. Feilverdier inkluderer #DIV/0!, #I/T, #NAVN?, #NULL!, #NUM!, #REF! og #VERDI!. Feilverdiene har forskjellige årsaker og løses på forskjellige måter.
Obs! Hvis du skriver en feilverdi direkte i en celle, blir den ikke merket som et problem.
Tekstdato med to siffer i årstall Cellen inneholder en tekstdato som kan feiltolkes som et uriktig årstall hvis den brukes i formler. Datoen i formelen =ÅR("01.01.31") kan være 1931 eller 2031. Bruk denne regelen til å luke vekk tvetydige tekstdatoer.
Tall lagret som tekst Cellen inneholder tall som er lagret som tekst. De kommer vanligvis fra data som er importert fra andre kilder. Tall som er lagret som tekst, kan forårsake uventet sortering, og det er best å konvertere dem til tall.
Formelen samsvarer ikke med mønsteret for andre formler i nærheten. I mange tilfeller er referansene den eneste forskjellen mellom nærliggende formler. Formelen =SUMMER(A10:F10) vil for eksempel bli registrert fordi de nærliggende formlene endres med én rad, mens denne endres med åtte.
| Formler |
|---|
| =SUMMER(A1:F1) |
| =SUMMER(A2:F2) |
| =SUMMER(A10:F10) |
| =SUMMER(A4:F4) |
Hvis referansene som brukes i en formel ikke samsvarer med referansene i nærliggende formler, blir problemet registret.
 Formel utelater celler i området
Formel utelater celler i området
Det kan være referansen i formelen er feil. Hvis en formel refererer til et celleområde og du legger til celler nederst eller til høyre i området, er det ikke sikkert referansene fortsatt er riktige. Formelen oppdaterer ikke bestandig referansene automatisk slik at de omfatter de nye cellene. Denne regelen sammenligner referansen i en formel med tilstøtende celler. Hvis de tilstøtende cellene inneholder flere tall (ikke er tomme celler), blir problemet registrert.
Formelen =SUMMER(A2:A4) vil for eksempel bli registrert med denne regelen, fordi A5, A6 og A7 er tilstøtende celler som inneholder data.
| Faktura |
|---|
| 15 000 |
| 9 000 |
| 8 000 |
| 20 000 |
| 5 000 |
| 22 500 |
| =SUMMER(A2:A4) |
 Ulåste celler inneholder formler
Ulåste celler inneholder formler
Formelen er ikke låst for beskyttelse. Som standard er alle celler låst for beskyttelse, slik at cellen må ha blitt angitt som ubeskyttet. Når en formel er beskyttet, kan den ikke endres uten at beskyttelsen oppheves. Forsikre deg om at du ikke vil at cellen skal være beskyttet. Ved å beskytte celler som inneholder formler, kan du hindre at formlene endres, og fremtidige feil kan unngås.
 Formler refererer til tomme celler
Formler refererer til tomme celler
Formelen inneholder en referanse til en tom celle. Dette kan føre til utilsiktede resultater, som vist i eksemplet nedenfor.
La oss si at du vil finne gjennomsnittet av tallene nedenfor. Hvis den tredje cellen er tom, blir resultatet 22,75. Hvis den tredje cellen ovenfra inneholder 0, blir resultatet 18,2.
| Data |
|---|
| 24 |
| 12 |
| 45 |
| 10 |
| Formel |
|---|
| =GJENNOMSNITT(A2:A6) |
 Verktøylinjen for formelrevisjon
Verktøylinjen for formelrevisjon
Bruk verktøylinjen for formelrevisjon til å vise, eller spore, forholdet mellom formler og celler ved hjelp av blå piler. Du kan spore overordnede celler (cellene som gir data til en bestemt celle), eller du kan spore de underordnede cellene (cellene som avhenger av verdien i en bestemt celle).
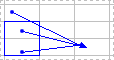
Regneark med sporingspiler
Du kan evaluere og vise de ulike delene i en nestet formel i den rekkefølgen formelen blir beregnet, ved hjelp av dialogboksen Evaluer formel (verktøylinjen for formelrevisjon). Du kan for eksempel se dette i formelen nedenfor der funksjonen GJENNOMSNITT(F2:F5) vises som verdien 80.
=HVIS(GJENNOMSNITT(F2:F5)>50,SUMMER(G2:G5),0) som
=HVIS(80>50,SUMMER(G2:G5),0)
Obs!
- Enkelte deler av formler som bruker funksjonene HVIS og VELG, blir ikke evaluert, og #I/T vises i boksen Evaluering.
- Hvis en referanse er tom, vises en nullverdi (0) i boksen Evaluering.
- Følgende funksjoner beregnes på nytt hver gang regnearket endres, og kan forårsake at Evaluer formler viser resultater som er annerledes enn det som vises i cellen: TILFELDIG, OMRÅDER, INDEKS, FORSKYVNING, CELLE, INDIREKTE, RADER, KOLONNER, NÅ, IDAG, TILFELDIGMELLOM.