Hvis ikke en formel kan evaluere et resultat på en tilfredsstillende måte, vises en feilverdi. Hver feiltype har forskjellige årsaker og forskjellige løsninger.
Forekommer når en kolonne ikke er bred nok, eller når en dato eller et klokkeslett bruker negative tall.
Gå gjennom mulige årsaker og løsninger.
Mulige årsaker og løsninger
 Kolonnen er ikke bred nok til å vise innholdet
Kolonnen er ikke bred nok til å vise innholdet
Øk bredden på kolonnen Merk kolonnen, velg Kolonne på Format-menyen, velg Bredde og skriv inn et tall.
Tilpass innholdet slik at det får plass i kolonnen Merk kolonnen, velger Celler på Format-menyen, velg kategorien Justering, og merk av for Tilpass størrelse.
Bruk et annet tallformat I noen tilfeller kan du endre cellens tallformat slik at tallet får plass i den eksisterende cellebredden. Du kan for eksempel redusere antall desimalplasser etter desimaltegnet.
 Datoer og klokkeslett er negative tall
Datoer og klokkeslett er negative tall
-
Hvis du bruker datosystemet 1900, må datoer og klokkeslett i Microsoft Excel være positive verdier.
-
Når du trekker fra datoer og klokkeslett, pass på at du bygger formelen på riktig måte.
-
Hvis formelen er riktig, selv om resultatet viser en negativ verdi, kan du vise verdien ved å formatere cellen med et format som ikke er et dato- eller klokkeslettformat. Velg Celler på Format-menyen, velg kategorien Tall, og velg deretter et format som ikke er et dato- eller klokkeslettformat.
Forekommer når feil type argument eller operand blir brukt.
-
Aktiver cellen som viser feilen, klikk knappen som vises
 , og klikk deretter Spor feil hvis den vises.
, og klikk deretter Spor feil hvis den vises. -
Gå gjennom mulige årsaker og løsninger.
Mulige årsaker og løsninger
 Du har satt inn tekst der det kreves et tall eller en logisk verdi som SANN eller USANN
Du har satt inn tekst der det kreves et tall eller en logisk verdi som SANN eller USANN
Teksten kan ikke oversettes til riktig datatype. Kontroller at formelen eller funksjonen er riktig for den nødvendige operanden eller det nødvendige argumentet, og at cellene som formelen refererer til, inneholder gyldige verdier. Hvis celle A5 for eksempel inneholder et tall og celle A6 inneholder teksten "Ikke tilgjengelig", vil formelen =A5+A6 returnere feilverdien #VERDI!.
 Du har lagt inn eller redigert en matriseformel og trykt ENTER
Du har lagt inn eller redigert en matriseformel og trykt ENTER
Merk cellen eller celleområdet som inneholder matriseformelen, trykk F2 for å redigere formelen, og trykk deretter CTRL+SKIFT+ENTER.
 Du har satt inn en cellereferanse, en formel eller en funksjon som en matrisekonstant
Du har satt inn en cellereferanse, en formel eller en funksjon som en matrisekonstant
Kontroller at matrisekonstanten ikke er en cellereferanse, formel eller funksjon.
 Du har angitt et område til en operator eller en funksjon som krever én enkelt verdi, ikke et område
Du har angitt et område til en operator eller en funksjon som krever én enkelt verdi, ikke et område
-
Endre området til en enkelt verdi.
-
Endre området slik at det tar med enten den samme raden eller den samme kolonnen som formelen er plassert i.
 Du bruker en matrise som ikke er gyldig, i en av regnearkfunksjonene for matriser
Du bruker en matrise som ikke er gyldig, i en av regnearkfunksjonene for matriser
Kontroller at størrelsen på matrisen er riktig for matriseargumentene.
 Du kjører en makro som angir en funksjon som returnerer #VERDI!
Du kjører en makro som angir en funksjon som returnerer #VERDI!
Kontroller at funksjonen ikke bruker et feil argument.
Forekommer når et tall divideres med null (0).
-
Aktiver cellen som viser feilen, klikk knappen som vises
 , og klikk deretter Spor feil hvis den vises.
, og klikk deretter Spor feil hvis den vises. -
Gå gjennom mulige årsaker og løsninger.
Mulige årsaker og løsninger
 Du har skrevet inn en formel som inneholder en eksplisitt divisjon med null (0), for eksempel =5/0
Du har skrevet inn en formel som inneholder en eksplisitt divisjon med null (0), for eksempel =5/0
Endre divisoren til et annet tall enn null.
 Du bruker en cellereferanse til en tom celle eller til en celle som inneholder null som divisor
Du bruker en cellereferanse til en tom celle eller til en celle som inneholder null som divisor
Obs! Hvis operanden er en tom celle, tolkes den tomme cellen som en null.
-
Endre cellereferansen til en annen celle.
-
Skriv inn en annen verdi enn null i cellen som brukes som divisor.
-
Skriv inn inn verdien #I/T i cellen som brukes som divisor, noe som vil endre resultatet av formelen til #I/T fra #DIV/0! for å vise at divisorverdien ikke er tilgjengelig.
-
Hindre at feilverdien vises ved å bruke regnearkfunksjonen HVIS. Hvis for eksempel formelen som utløser feilen, er =A5/B5, bruker du =HVIS(B5=0;"";A5/B5) i stedet. De to anførselstegnene representerer en tom tekststreng.
 Du kjører en makro som bruker en funksjon eller formel som returnerer #DIV/0!
Du kjører en makro som bruker en funksjon eller formel som returnerer #DIV/0!
Kontroller at divisoren i funksjonen eller formelen ikke er null eller tom.
Forekommer når Microsoft Excel ikke gjenkjenner tekst i en formel.
-
Aktiver cellen som viser feilen, klikk knappen som vises
 , og klikk deretter Spor feil hvis den vises.
, og klikk deretter Spor feil hvis den vises. -
Gå gjennom mulige årsaker og løsninger.
Mulige årsaker og løsninger
 Du bruker et navn som ikke eksisterer
Du bruker et navn som ikke eksisterer
Kontroller at navnet finnes. Velg Navn på Sett inn-menyen og deretter Definer. Hvis navnet ikke finnes i listen, legger du til navnet ved hjelp av kommandoen Definer.
Bekreft stavemåten. Merk navnet på formellinjen  , trykk F3, velg navnet du vil bruke, og velg OK.
, trykk F3, velg navnet du vil bruke, og velg OK.
 Du bruker en etikett i en formel når det ikke er tillatt
Du bruker en etikett i en formel når det ikke er tillatt
Tillat bruk av etiketter. Velg Alternativer på Verktøy-menyen og deretter kategorien Beregning. Under Alternativer for arbeidsboken merker du av for Godta etiketter i formler.
 Navnet på en funksjon er feilstavet
Navnet på en funksjon er feilstavet
Skriv navnet på funksjonen riktig. Sett inn riktig funksjonsnavn i formelen ved å velge Funksjon på Sett inn-menyen.
 Du har satt inn tekst i en formel uten å sette teksten i doble anførselstegn
Du har satt inn tekst i en formel uten å sette teksten i doble anførselstegn
(Oppføringen blir tolket som et navn selv om du mente at det skulle være tekst.)
Sett teksten i formelen i doble anførselstegn. Formelen nedenfor kobler teksten "Hovedsummen er " med verdien i celle B50:
="Hovedsummen er "&B50
 Du har utelatt et kolon (:) i en områdereferanse
Du har utelatt et kolon (:) i en områdereferanse
Kontroller at alle områdereferanser i formelen inneholder et kolon (:), for eksempel SUMMER(A1:C10).
 Referanser til andre ark er ikke omsluttet av enkle anførselstegn
Referanser til andre ark er ikke omsluttet av enkle anførselstegn
Hvis formelen refererer til verdier eller celler i andre regneark eller arbeidsbøker, og navnet på den andre arbeidsboken eller regnearket inneholder et tegn som ikke er i alfabetet, eller et mellomrom, må du omslutte navnet i enkle anførselstegn ( ' ).
Forekommer når en verdi ikke er tilgjengelig for en funksjon eller formel.
-
Aktiver cellen som viser feilen, klikk knappen som vises
 , og klikk deretter Spor feil hvis den vises.
, og klikk deretter Spor feil hvis den vises. -
Gå gjennom mulige årsaker og løsninger.
Mulige årsaker og løsninger
 Data mangler, og #I/T eller IT() er lagt inn i stedet
Data mangler, og #I/T eller IT() er lagt inn i stedet
Erstatt #I/T med nye data.
Obs! Du kan skrive inn #I/T i de cellene der data ennå ikke er tilgjengelig. Formler som refererer til cellene, returnerer #I/T i stedet for å beregne en verdi.
Kontroller at argumentet for søkeverdien er den riktige typen verdi, for eksempel en verdi eller en cellereferanse, men ikke en områdereferanse.
Funksjoner som søker etter informasjon i tabeller, må som standard sorteres i stigende rekkefølge. Regnearkfunksjonene FINN.RAD og FINN.KOLONNE inneholder imidlertid et argument for søkeområde som angir at funksjonen skal finne et nøyaktig samsvar selv om tabellen ikke er sortert. Hvis du vil finne et nøyaktig samsvar, setter du argumentet for søkeområde til USANN.
Regnearkfunksjonen SAMMENLIGNE inneholder et typeargument som angir rekkefølgen listen må sorteres i for å finne tilsvarende data. Hvis funksjonen ikke finner tilsvarende data, kan du forsøke å endre typeargumentet. Hvis du vil finne en nøyaktig lik oppføring, setter du typeargumentet til 0.
Hvis matriseformelen er lagt inn i flere celler, må du kontrollere at områdene formelen refererer til, har det samme antall rader og kolonner, eller legge inn matriseformelen i færre celler. Hvis matriseformelen for eksempel er lagt inn i et område som er 15 rader høyt (C1:C15), og formelen refererer til et område som er 10 rader høyt (A1:A10), vil området C11:C15 vise #I/T. Du retter denne feilen ved å legge inn formelen i et mindre område (for eksempel C1:C10), eller ved å endre området som formelen refererer til, slik at det får samme antall rader (for eksempel A1:A15).
Legg inn alle argumenter i funksjonen.
 Du bruker en egendefinert regnearkfunksjon som ikke er tilgjengelig
Du bruker en egendefinert regnearkfunksjon som ikke er tilgjengelig
Kontroller at arbeidsboken som inneholder regnearkfunksjonen, er åpen og at funksjonen fungerer riktig.
 Du kjører en makro som angir en funksjon som returnerer #I/T
Du kjører en makro som angir en funksjon som returnerer #I/T
Kontroller at argumentene i funksjonen er riktige og satt inn på riktig sted.
Forekommer når en cellereferanse er ugyldig.
-
Aktiver cellen som viser feilen, klikk knappen som vises
 , og klikk deretter Spor feil hvis den vises.
, og klikk deretter Spor feil hvis den vises. -
Gå gjennom mulige årsaker og løsninger.
Mulige årsaker og løsninger
Endre formlene, eller gjenopprett cellene i regnearket ved å velge Angre  umiddelbart etter at du har slettet eller limt inn cellene.
umiddelbart etter at du har slettet eller limt inn cellene.
 Du bruker en kobling til et program som ikke kjøres
Du bruker en kobling til et program som ikke kjøres
Start programmet.
 Du kobler til et DDE-emne (Dynamisk datautveksling) som ikke er tilgjengelig, for eksempel "system"
Du kobler til et DDE-emne (Dynamisk datautveksling) som ikke er tilgjengelig, for eksempel "system"
Kontroller at du bruker det riktige DDE-emnet.
 Du kjører en makro som angir en funksjon som returnerer #REF!
Du kjører en makro som angir en funksjon som returnerer #REF!
Kontroller om funksjonen inneholder et argument som refererer til en ugyldig celle eller et ugyldig celleområde. Hvis makroen for eksempel angir en funksjon som refererer til en celle over funksjonen, og cellen som inneholder funksjonen, er i rad 1, returnerer funksjonen #REF! fordi det ikke finnes noen celler over rad 1.
Forekommer når du bruker ugyldige numeriske verdier i en formel eller funksjon.
-
Aktiver cellen som viser feilen, klikk knappen som vises
 , og klikk deretter Spor feil hvis den vises.
, og klikk deretter Spor feil hvis den vises. -
Gå gjennom mulige årsaker og løsninger.
Mulige årsaker og løsninger
 Du bruker et ulovlig argument i en funksjon som krever et numerisk argument
Du bruker et ulovlig argument i en funksjon som krever et numerisk argument
Kontroller at argumentene som brukes i funksjonen, er tall. For eksempel, selv om verdien du vil angi er kr 1 000, legger du inn 1000 i formelen.
Bruk en annen startverdi for regnearkfunksjonen.
Endre antall ganger formler gjentas i Microsoft Excel.
-
Velg Alternativer på Verktøy-menyen, og deretter kategorien Beregning.
-
Merk av for Gjentakelse.
-
Hvis du vil definere maksimalt antall omberegninger, skriver du inn antall gjentakelser i boksen Maks. antall gjentakelser. Jo høyere antall gjentakelser, jo lengre tid tar det å beregne et regneark.
-
Hvis du vil definere hvor stor endring du kan godta mellom beregningsresultatene, skriver du inn dette i boksen Maks. endring. Et lavt tall gir et mer nøyaktig resultat, men det betyr også at det tar lengre tid å beregne et regneark.
Endre formelen slik at resultatet blir mellom  og
og  .
.
Forekommer når du angir et skjæringspunkt mellom to områder som ikke overlapper hverandre. Skjæringspunktoperatoren er et mellomrom mellom referanser.
-
Aktiver cellen som viser feilen, klikk knappen som vises
 , og klikk deretter Spor feil hvis den vises.
, og klikk deretter Spor feil hvis den vises. -
Gå gjennom mulige årsaker og løsninger.
Mulige årsaker og løsninger
 Du bruker feil intervalloperator
Du bruker feil intervalloperator
-
Når du refererer til et celleområde, bruker du et kolon (:) til å skille referansen til den første cellen i området og referansen til den siste cellen i området. SUMMER(A1:A10) refererer for eksempel til området fra og med celle A1 til og med celle A10.
-
Når du vil referere til to områder som ikke overlapper hverandre, bruker du unionsoperatoren semikolon (;). Hvis formelen for eksempel summerer to områder, må du kontrollere at de to områdene er atskilt med et semikolon (SUMMER(A1:A10;C1:C10)).
 Områder overlapper ikke hverandre
Områder overlapper ikke hverandre
Endre referansen slik at områdene overlapper.
Når du setter inn eller redigere en formel, blir cellereferanser og kantlinjene rundt de tilsvarende cellene fargekodet.

Fargekodede cellereferanser
Hvis det ikke er noen firkantede bokser i hvert hjørne av den fargekodede kantlinjen, er referansen til et navngitt område.
 Endre referanser som ikke er til et navngitt område
Endre referanser som ikke er til et navngitt område
-
Dobbeltklikk cellen som inneholder formelen du vil endre. Microsoft Excel merker hver celle eller hvert celleområde med en annen farge.
-
Gjør ett av følgende:
-
Hvis du vil flytte en celle- eller områdereferanse til en annen celle eller et annet celleområde, drar du den fargekodede kantlinjen til cellen eller celleområdet til den nye cellen eller det nye celleområdet.
-
Du kan inkludere flere eller færre celler i en referanse ved å dra i et hjørnet av kantlinjen.
-
Merk referansen i formelen og skriv inn en ny referanse.
-
-
Trykk ENTER.
 Endre referanser som er til et navngitt område
Endre referanser som er til et navngitt område
-
Gjør ett av følgende:
-
Merk celleområdet som inneholder formlene der du vil erstatte referansene med navn.
-
Merk én enkelt celle hvis du vil endre referansene til navn i alle formler i regnearket.
-
-
Velg Navn på Sett inn-menyen og deretter Bruk.
-
Velg ett eller flere navn i boksen Bruk navn.
 Overvåke en formel og resultatene av en celle
Overvåke en formel og resultatene av en celle
Overvåk celler og deres formler på verktøylinjen for overvåkingsvindu, selv når du ikke kan se cellene.
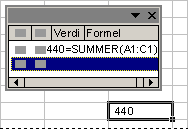
Verktøylinje for overvåkingsvindu
- Merk cellene du vil overvåke.
Hvis du vil merke alle cellene i et regneark med formler, velger du Gå til på Rediger-menyen, velger Spesielt og deretter Formler.
- Velg Formelrevisjon på Verktøy-menyen og deretter Vis overvåkingsvindu.
- Klikk Legg til overvåking
 .
. - Velg Legg til.
- Plasser verktøylinjen for overvåkingsvindu øverst, nederst, til venstre eller til høyre i vinduet.
- Hvis du vil endre bredden på en kolonne, drar du kantlinjen til høyre for kolonneoverskriften.
- Hvis du vil vise cellen som oppføringen på verktøylinjen for overvåkingsvindu refererer til, dobbeltklikker du oppføringen.
Obs! Celler som inneholder koblinger til andre arbeidsbøker, vises på verktøylinjen for overvåkingsvindu bare når den andre arbeidsboken er åpen.
 Beregne en nestet formel ett trinn om gangen
Beregne en nestet formel ett trinn om gangen
Du kan se de ulike delene i en nestet formel bli evaluert i den rekkefølgen formelen blir beregnet. Du kan for eksempel se dette i følgende formel, der funksjonen GJENNOMSNITT(F2:F5) blir vist som verdien, som er 80.
=HVIS(GJENNOMSNITT(F2:F5)>50,SUMMER(G2:G5),0) som
=HVIS(80>50,SUMMER(G2:G5),0)
- Merk cellen du vil evaluere. Du kan bare evaluere en celle om gangen.
- Velg undermenyen Formelrevisjon på Verktøy-menyen og deretter Evaluer formel.
- Velg Evaluer for å undersøke verdien til den understrekede referansen. Resultatet av evalueringen blir vist i kursiv.
Hvis den understrekede delen av formelen er en referanse til en annen formel, velger du Steg inn i for å vise den andre formelen i Evaluering-boksen. Velg Steg ut av for å gå tilbake til den forrige cellen og formelen.
- Fortsett til hver enkelt del av formelen er evaluert.
- Du kan se på evalueringen en gang til ved å velge Starte på nytt.
Velg Lukk for å avslutte evalueringen.
Obs! Knappen Steg inn i er ikke tilgjengelig for en referanse andre gang referansen blir vist i formelen, eller hvis formelen refererer til en celle i en annen arbeidsbok.
 Spore forholdet mellom formler og celler
Spore forholdet mellom formler og celler
Du kan vise både overordnede celler og underordnede celler til formler.
- Klikk Alternativer på Verktøy-menyen, og velg kategorien Vis.
- Kontroller at Vis alt eller Vis plassholdere er valgt under Objekter.
- Velg Formelrevisjon på Verktøy-menyen og deretter Vis revisjonsverktøylinje.
- Gjør ett av følgende:
 Spore celler som leverer data til en formel (overordnede)
Spore celler som leverer data til en formel (overordnede)- Velg cellen som inneholder formelen som du vil finne overordnede celler til.
- Du kan vise en sporingspil til hver enkelt celle som direkte leverer data til den aktive cellen ved å velge Spor et overordnet nivå
 på verktøylinjen for formelrevisjon.
på verktøylinjen for formelrevisjon. -
Hvis du vil identifisere neste nivå av celler som leverer data til den aktive cellen, velger du Spor et overordnet nivå
 på nytt.
på nytt. -
Hvis du vil fjerne ett nivå av sporingspiler om gangen, og begynne med den overordnede cellen lengst borte fra den aktive cellen, velger du Fjern et overordnet nivå
 . Hvis du vil fjerne nok et nivå med sporingspiler, klikker du knappen på nytt.
. Hvis du vil fjerne nok et nivå med sporingspiler, klikker du knappen på nytt.
 Spore formler som refererer til en bestemt celle (underordnede)
Spore formler som refererer til en bestemt celle (underordnede)- Merk cellen du vil identifisere de underordnede cellene til.
- Du kan vise en sporingspil til hver enkelt celle som er underordnet den aktive cellen ved å velge Spor et underordnet nivå
 på verktøylinjenfor formelrevisjon.
på verktøylinjenfor formelrevisjon. -
Hvis du vil identifisere neste nivå av celler som er avhengig av den aktive cellen, klikker du Spor et underordnet nivå
 på nytt.
på nytt. -
Hvis du vil fjerne ett nivå av sporingspiler om gangen, og begynne med den underordnede cellen lengst borte fra den aktive cellen, velger du Fjern et underordnet nivå
 . Hvis du vil fjerne nok et nivå med sporingspiler, klikker du knappen på nytt.
. Hvis du vil fjerne nok et nivå med sporingspiler, klikker du knappen på nytt.
-
Hvis du vil fjerne alle sporingspilene på regnearket, velger du Fjern alle piler
 på verktøylinjenfor formelrevisjon.
på verktøylinjenfor formelrevisjon.
Obs! Røde piler viser celler som forårsaker feil. Hvis en celle i et annet regneark eller en annen arbeidsbok refererer til den merkede cellen, peker en sort sporingspil fra den merkede cellen til et regnearkikon  . Den andre arbeidsboken må imidlertid åpnes før Microsoft Excel kan spore disse underordnede nivåene.
. Den andre arbeidsboken må imidlertid åpnes før Microsoft Excel kan spore disse underordnede nivåene.
-
Hvis du vil vise de fargekodede overordnede cellene til argumentene i en formel, merker du en celle og trykker F2.
-
Hvis du vil merke cellen i den andre enden av en pil, dobbeltklikker du pilen. Hvis cellen er i et annet regneark eller en annen arbeidsbok, dobbeltklikker du den sorte pilen og dobbeltklikker deretter den referansen du vil bruke i listen Gå til.
-
Hvis du vil vise alle forhold i et regneark, skriver du inn = (likhetstegn) i en tom celle, og klikker deretter Merk alt-knappen. Merk cellen og trykk Spor et overordnet nivå
 to ganger.
to ganger.
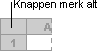
 Rette opp vanlige problemer i formler
Rette opp vanlige problemer i formler
På samme måte som en grammatikkontroll bruker Microsoft Excel visse regler til å kontrollere om det er problemer i formler. Disse reglene er ingen garanti for at regnearket blir problemfritt, men de kan i stor grad medvirke til at vanlige feil blir funnet. Du kan aktivere eller deaktivere disse reglene enkeltvis. Begge metodene som er brukt nedenfor, gir de samme alternativene.
 Endre hvilke vanlige problemer Excel kontrollerer
Endre hvilke vanlige problemer Excel kontrollerer
-
Velg Alternativer på Verktøy-menyen, og deretter kategorien Feilkontroll.
-
Merk av for eller fjern merket for de alternativene du vil bruke.
 Rette opp ett vanlig formelproblem om gangen, på samme måten som en stavekontroll
Rette opp ett vanlig formelproblem om gangen, på samme måten som en stavekontroll
Forsiktig! Hvis regnearket tidligere er kontrollert for problemer, og problemene da ble ignorert, vil problemene ikke bli vist før de ignorerte problemene er tilbakestilt.
-
Merk regnearket du vil kontrollere for feil.
-
Hvis regnearket blir beregnet manuelt, trykker du F9 for å beregne det på nytt nå.
-
Velg Feilkontroll på Verktøy-menyen.
-
Hvis du tidligere har ignorert feil og vil kontrollere dem på nytt, velger du Alternativer og Tilbakestill ignorerte feil, og deretter klikker du OK og Fortsett.
-
Plasser dialogboksen Feilkontroll rett under formellinjen
 . Formellinjen er der det er mest hensiktsmessig å foreta endringer i en formel mens du bruker feilkontrollen.
. Formellinjen er der det er mest hensiktsmessig å foreta endringer i en formel mens du bruker feilkontrollen. -
Klikk en knapp til høyre i dialogboksen. Alternativene er forskjellige for hver type problem.
Hvis du klikker Ignorer feil, markeres det at problemet skal ignoreres i alle påfølgende kontroller.
-
Klikk Neste.
-
Fortsett til feilkontrollen er fullført.
 Markere vanlige formelproblemer i regnearket og rette dem der
Markere vanlige formelproblemer i regnearket og rette dem der
Hvis en celle inneholder en formel som bryter en av reglene, vises en trekant i øverste venstre hjørne i cellen.

-
Celle med et formelproblem
-
Velg Alternativer på Verktøy-menyen, og deretter kategorien Feilkontroll.
-
Merk av for Aktiver feilkontroll i bakgrunnen.
-
Du kan endre fargen på trekanten som markerer hvor det oppstod et problem, ved å velge en ny farge i boksen Feilindikatorfarge.
-
Merk en celle med en trekant i øverste venstre hjørne.
-
Klikk knappen som vises ved siden av cellen
 , og velg deretter alternativet du ønsker. Alternativene er forskjellige for hver problemtype, og den første oppføringen beskriver problemet.
, og velg deretter alternativet du ønsker. Alternativene er forskjellige for hver problemtype, og den første oppføringen beskriver problemet.Hvis du klikker Ignorer feil, markeres det at problemet skal ignoreres i alle påfølgende kontroller.
-
Gjenta de to trinnene foran.