Endre formatering av tekst
- Merk celler eller tekst du vil formatere.
Hvis du vil merke Gjør du dette Tekst i en celle Hvis redigering i en celle er aktivert, merker du cellen, dobbeltklikker i den og merker teksten i den. Hvis redigering i en celle er deaktivert, merker du den og merker teksten i formellinjen.

En celle Klikk cellen, eller trykk piltastene for å flytte til cellen. Et celleområde Klikk den første cellen i området og dra til den siste cellen. Et stort celleområde Klikk den første cellen i området, hold nede SKIFT og klikk den siste cellen i området. Du kan bruke rullepilene for å gjøre den siste cellen synlig. Alle cellene i et regneark Klikk Merk alt-knappen. 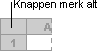
Celler eller celleområder som ikke ligger ved siden av hverandre Merk den første cellen eller det første celleområdet, og hold nede CTRL og merk de andre cellene eller områdene. En hel rad eller kolonne Klikk rad- eller kolonneoverskriften. 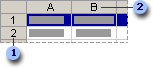
Rader og kolonner som ligger ved siden av hverandre Dra over rad- eller kolonneoverskriftene, eller merk den første raden eller kolonnen, hold nede SKIFT og merk den siste raden eller kolonnen. Rader eller kolonner som ikke ligger ved siden av hverandre Merk den første raden eller kolonnen, hold nede CTRL og merk de andre radene eller kolonnene. Flere eller færre celler enn det aktive merkede området Hold nede SKIFT og klikk den siste cellen du vil ta med i det nye, merkede området. Det rektangulære området mellom den aktive cellen og cellen du klikker, blir det nye, merkede området. Avbryte merking av celler Klikk hvilken som helst celle i regnearket. -
Gjør ett av følgende:
 Endre skrift eller skriftstørrelse
Endre skrift eller skriftstørrelseVelg en skrift i boksen Skrift
 på formateringsverktøylinjen.
på formateringsverktøylinjen.Velg en skriftstørrelse i boksen Skriftstørrelse
 .
.Hvis du vil bruke den fargen du brukte sist, velger du Skriftfarge
 på formateringsverktøylinjen.
på formateringsverktøylinjen.Hvis du vil bruke en annen farge, klikker du pilen ved siden av Skriftfarge
 , og velger deretter en farge i paletten.
, og velger deretter en farge i paletten. Formatere merket tekst eller merkede tall som fet, kursiv eller understreket
Formatere merket tekst eller merkede tall som fet, kursiv eller understreketVelg knappen for det formatet du vil bruke, på formateringsverktøylinjen.
Hvis du vil endre teksten til Velg Fet Fet  .
.Kursiv Kursiv 
Understreket Understreket 
 Redusere skriftstørrelsen slik at alle data i cellen blir synlige
Redusere skriftstørrelsen slik at alle data i cellen blir synligeHvis en liten del av dataene ikke vises i en celle, kan du forminske skriftstørrelsen på dataene, slik at du slipper å endre størrelsen på kolonnen.
- Merk cellene du vil formatere.
- Velg Celler på Format-menyen, og velg deretter kategorien Justering.
- Merk av for alternativet Tilpass størrelse.
 Vise flere linjer med tekst i en celle
Vise flere linjer med tekst i en celle- Merk cellene du vil formatere.
- Velg Celler på Format-menyen, og velg deretter kategorien Justering.
- Merk av for Bryt tekst.
Obs! Du kan også trykke ALT+Enter for å sette inn et hardt linjeskift i teksten.
 Endre standard skrift og skriftstørrelse som brukes i nye arbeidsbøker
Endre standard skrift og skriftstørrelse som brukes i nye arbeidsbøker- Velg Alternativer på Verktøy-menyen, og deretter kategorien Generelt.
- Velg en skrift i boksen Standardskrift.
- Skriv inn en størrelse i boksen Størrelse.
Obs! Du må starte Microsoft Excel på nytt før du kan begynne å bruke den nye standardskriften og standard skriftstørrelsen. Den nye standardskriften og skriftstørrelsen blir bare brukt i arbeidsbøkene du lager etter at du har startet Microsoft Excel på nytt. Eksisterende arbeidsbøker blir ikke endret.
