- Klikk cellen du vil legge inn data i.
- Skriv inn dataene og trykk ENTER eller TAB.
Tall og tekst i en liste
- Skriv inn data i en celle i den første kolonnen og trykk deretter TAB for å gå til neste celle.
- Når du kommer til slutten av raden, trykker du ENTER for å gå til begynnelsen av neste rad.
- Hvis den første cellen på neste rad ikke blir aktiv, klikker du Alternativer på Verktøy-menyen, og velger deretter kategorien Rediger. Under Innstillinger merker du av for Flytt merket område etter Enter, og velger deretter Ned i boksen Retning.
Datoer Bruk punktum, bindestrek eller mellomrom til å skille de forskjellige leddene i en dato, skriv for eksempel 05.09.2002 eller 2002-09-05. Du kan legge inn dagens dato ved å trykke CTRL+; (semikolon).
Klokkeslett Hvis du vil legge inn et klokkeslett basert på 12-timersklokken, skriver du inn et mellomrom og deretter a eller p etter klokkeslettet, skriv for eksempel 9:00 p. Hvis du ikke gjør det, legger Microsoft Excel inn klokkeslettet som AM. Du kan legge inn gjeldende klokkeslett ved å trykke CTRL+SKIFT+: (kolon).
 Legge inn tall med et fast antall desimaler eller etterfølgende nuller
Legge inn tall med et fast antall desimaler eller etterfølgende nuller
- Klikk Alternativer på Verktøy-menyen, og velg deretter kategorien Rediger.
- Merk av for Faste desimaler.
- I boksen Antall setter du inn et positivt tall for siffer til høyre for desimaltegnet, eller et negativt tall for siffer til venstre for desimaltegnet.
Hvis du for eksempel skriver inn 3 i boksen Antall og deretter skriver 2834 i cellen, vil verdien være 2,834. Hvis du skriver inn -3 i boksen Antall og deretter skriver 283, vil verdien bli 283000.
Dette har ingen innvirkning på data du la inn før du valgte alternativet Faste desimaler.
Du kan midlertidig overstyre alternativet som er valgt for Faste desimaler ved å skrive inn et desimaltegn når du legger inn tallet.
 Legge inn de samme dataene i flere celler samtidig
Legge inn de samme dataene i flere celler samtidig
- Merk cellene du vil legge inn data i. Cellene trenger ikke ligge ved siden av hverandre.
- Skriv inn dataene og trykk CTRL+ENTER.
 Legge inn eller redigere de samme dataene i flere regneark
Legge inn eller redigere de samme dataene i flere regneark
Når du merker en gruppe ark og deretter endrer data i ett av dem, vil de samme endringene bli foretatt i alle de merkede arkene. Data i de andre arkene kan bli erstattet i denne prosessen.
- Merk regnearkene du vil legge inn data i.
Når du skriver inn eller endrer data, har det innvirkning på alle arkene som er merket. Disse endringene kan erstatte data i det aktive arket og i andre merkede ark.
Hvis du vil merke Gjør du dette Ett ark Klikk arkfanen. 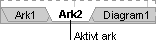
Hvis du ikke ser fanen du leter etter, klikker du rulleknappene for arkfaner for å vise fanen. Deretter klikker du fanen.
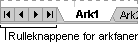
To eller flere tilstøtende ark Klikk fanen for det første arket, hold nede SKIFT og klikk fanen for det siste arket. To eller flere ark som ikke er tilstøtende Klikk fanen for det første arket, hold nede CTRL og klikk fanene for de andre arkene. Alle arkene i en arbeidsbok Høyreklikk en arkfane og velg Merk alle arkene på hurtigmenyen. Obs! Hvis arkfanene er fargekodet, vil arkfanenavnet være understreket med en brukerdefinert farge når arket er merket. Arket er ikke merket hvis arkfanen vises med en bakgrunnsfarge.
Hvis du vil fjerne merkingen av flere ark i en arbeidsbok, klikker du et ark som ikke er merket.
Hvis ingen umerkede ark vises, høyreklikker du fanen for et merket ark. Velg Del opp arkgruppe på hurtigmenyen.
- Merk cellen eller celleområdet der du vil legge inn dataene.
- Skriv inn eller rediger dataene i den første merkede cellen.
- Trykk ENTER eller TAB.
Obs! Du kan avbryte merking av flere ark ved å velge et ark som ikke er merket. Hvis ingen umerkede ark er synlige, høyreklikker du arkfanen for et merket ark, og velger deretter Del opp arkgruppe på hurtigmenyen.
 Fylle inn gjentatte oppføringer i en kolonne automatisk
Fylle inn gjentatte oppføringer i en kolonne automatisk
Hvis de første tegnene du skriver inn i en celle er identiske med tegnene i en eksisterende oppføring i samme kolonne, fylles de manglende tegnene inn automatisk. Det er bare oppføringer som inneholder tekst eller en kombinasjon av tekst og tall, som kan fullføres i Microsoft Excel, oppføringer som bare inneholder tall, datoer eller klokkeslett, fullføres ikke.
- Du godtar den foreslåtte oppføringen ved å trykke ENTER. Den fullførte oppføringen vil være nøyaktig lik den eksisterende oppføringen med hensyn til store og små bokstaver.
- Hvis du automatisk vil erstatte tegnene som ble lagt inn, fortsetter du å skrive.
- Hvis du vil slette tegnene som ble lagt inn automatisk, trykker du TILBAKE.
-
Du kan velge fra en liste med oppføringene som allerede finnes i kolonnen ved å høyreklikke cellen og deretter velge Velg fra liste på hurtigmenyen.
 Fylle inn en serie med tall, datoer eller andre elementer
Fylle inn en serie med tall, datoer eller andre elementer
- Merk den første cellen i området du vil fylle ut.
- Skriv inn inn startverdien for serien.
- Skriv inn en verdi i den neste cellen for å etablere et mønster.
-
Hvis du vil ha serien 2, 3, 4, 5..., skriver du inn 2 og 3 i de to første cellene. Hvis du vil ha serien 2, 4, 6, 8..., skriver du inn 2 og 4. Hvis du vil ha serien 2, 2, 2, 2..., lar du den andre cellen være tom.
- Du kan angi typen serie ved å bruke den høyre museknappen til å dra fyllhåndtaket over området, og deretter velge den riktige kommandoen på hurtigmenyen. Hvis startverdien for eksempel er datoen jan. 2002, velger du Fyll måneder hvis du vil legge inn serien feb. 2002, mar. 2002 og så videre, eller Fyll år hvis du vil legge inn serien jan. 2003, jan. 2004 og så videre.
- Hvis du manuelt vil kontrollere hvordan serien opprettes, eller bruke tastaturet til å fylle inn en serie, bruker du Serier-kommandoen på hurtigmenyen.
-
- Merk cellen eller cellene som inneholder startverdiene.
- Dra fyllhåndtaket over området du vil fylle.

Hvis du vil fylle med økende verdier, drar du nedover eller mot høyre.
Hvis du vil fylle med synkende verdier, drar du oppover eller mot venstre.
 Legge inn samme data i andre regneark
Legge inn samme data i andre regneark
Hvis du allerede har lagt inn data i ett regneark, kan du raskt kopiere dataene til tilsvarende celler i andre ark.
- Merk arket som inneholder dataene og arkene du vil kopiere dataene til.
- Merk cellene som inneholder dataene du vil kopiere.
- Velg Fyll på Rediger-menyen, og velg deretter På tvers av regneark.