Endre oppsettet for en pivottabellrapport
-
Klikk rapporten.
-
Hvis du har flere sidefelt, kan du ordne dem i rader eller kolonner.
- På pivottabellverktøylinjen velger du Pivottabell, og deretter Tabellalternativer.
- Velg rekkefølgen du vil at sidefeltene skal vises i, i listen Sideoppsett.
- Skriv inn antall sidefelt du vil ta med i hver rad eller kolonne, i boksen Felt per rad eller Felt per kolonne.
-
Avgjør om du vil gjøre endringer i oppsettet på skjermen eller i veiviseren. Vanligvis kan du gjøre endringer i regnearket. Hvis endringene fører til lange forsinkelser i forbindelse med å hente og vise data, kan du bruke veiviseren.
Hvis du arbeider på skjermen, kan du gjøre ett eller flere av følgende:
- Hvis du ikke ser de blå rammene til slippområdene, klikker du Vis feltliste
 på pivottabellverktøylinjen for å vise feltlisten.
på pivottabellverktøylinjen for å vise feltlisten. - Hvis du vil flytte et felt fra gjeldende plassering til rad-, kolonne- eller dataområdet, drar du feltknappen til en ny plassering.
Felt med
 -ikoner i vinduet Feltliste for pivottabell kan bare brukes i rad-, kolonne- og sideområder. Felt med
-ikoner i vinduet Feltliste for pivottabell kan bare brukes i rad-, kolonne- og sideområder. Felt med  -ikoner kan bare brukes i dataområdet. Felt med
-ikoner kan bare brukes i dataområdet. Felt med  -ikoner kan brukes i alle områder.
-ikoner kan brukes i alle områder. - Når du skal opprette et sidefelt, drar du feltet til sideområdet øverst i rapporten.
Hvis sideområdet mangler (rad- eller kolonnefeltene starter i rad 1), bruker du veiviseren til å endre oppsettet og opprette sidefelt.
- Hvis du vil endre rekkefølgen på elementer i et rad- eller kolonnefelt, klikker du en elementetikett, og peker deretter nederst på cellekanten. Når pekeren blir til en pil, drar du elementet til en ny posisjon:
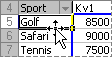
- Hvis du vil endre rekkefølgen på datafeltene, høyreklikker du et, velger Rekkefølge på hurtigmenyen, og bruker kommandoene på Rekkefølge-menyen til å flytte feltet.
Du kan også velge datafeltet og så peke på cellens nedre kant. Når pekeren blir til en pil, drar du datafeltet til en ny posisjon.
 Legge til eller fjerne et felt i regnearket
Legge til eller fjerne et felt i regnearketLegge til et felt Dra feltet fra vinduet Feltliste for pivottabell til området i rapporten for felttypen du vil opprette.
Felt med
 -ikoner i vinduet Feltliste for pivottabell kan bare brukes i rad-, kolonne- og sideområder. Felt med
-ikoner i vinduet Feltliste for pivottabell kan bare brukes i rad-, kolonne- og sideområder. Felt med  -ikoner kan bare brukes i dataområdet. Felt med
-ikoner kan bare brukes i dataområdet. Felt med  -ikoner kan brukes i alle områder.
-ikoner kan brukes i alle områder.Fjerne et felt Dra feltknappen ut av rapporten.
Hvis du ikke kan arbeide på skjermen:
 Bruk veiviseren til å endre oppsettet og legge til og fjerne felt
Bruk veiviseren til å endre oppsettet og legge til og fjerne felt- Velg Pivottabell- og pivotdiagramrapport på Data-menyen.
- Velg Oppsett.
- Hvis du vil ordne om på felt, drar du dem fra ett område til et annet i diagrammet til venstre.
- Hvis du vil legge til felt, drar du dem fra feltlisten til høyre for diagrammet.
Noen felt kan bare brukes i bestemte områder. Hvis du slipper et felt i et område der det ikke kan brukes, vises ikke feltet i området.
- Hvis du vil fjerne et felt, drar du det ut av diagrammet.
- Når du er ferdig med å endre oppsettet, velger du OK, og deretter Fullfør.
- Hvis du ikke ser de blå rammene til slippområdene, klikker du Vis feltliste
Obs!
-
Formater rapport
 kan også påvirke oppsettet i rapporten.
kan også påvirke oppsettet i rapporten. -
Hvis du endrer oppsettet til en pivottabellrapport, påvirkes også alle pivotdiagramrapporter som er basert på rapporten, og noe av diagramformateringen kan gå tapt.
