I motsetning til sortering kan du ikke omorganisere et område ved hjelp av filtrering. Når du filtrerer data, blir radene du ikke vil vise, skjult midlertidig.
Når du filtrerer rader i Excel, kan du redigere, formatere, lage diagrammer og skrive ut delsettområdet uten å omorganisere eller flytte det.
Når du bruker Autofilter-kommandoen, vises Autofilter-piler  til høyre for kolonneetikettene i det filtrerte området.
til høyre for kolonneetikettene i det filtrerte området.
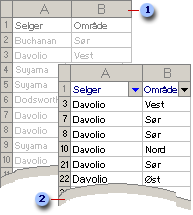
 Ikke filtrert liste
Ikke filtrert liste
 Filtrert område
Filtrert område
Filtrerte elementer vises i blått.
Du bruker tilpasset Autofilter hvis du vil vise rader som inneholder én verdi eller en annen verdi. Du kan også bruke tilpasset Autofilter til å vise rader som oppfyller mer enn ett vilkår for en kolonne. Du kan for eksempel vise rader som inneholder verdier innenfor et bestemt område (for eksempel verdien Davidsen).
Kommandoen Avansert filter kan filtrere et område på stedet slik som Autofilter-kommandoen, men den viser ikke rullegardinlister for kolonnene. I stedet skriver du inn vilkårene du vil bruke til filtrering, i et eget vilkårsområde over området. I vilkårsområdet kan du angi mer avanserte vilkår for filtreringen.
 Flere vilkår i en enkelt kolonne
Flere vilkår i en enkelt kolonne
Hvis du har to eller flere vilkår i en enkelt kolonne, skriver du inn vilkårene rett under hverandre i atskilte rader. Vilkårsområdet nedenfor viser for eksempel radene som inneholder enten "Davidsen," "Berg," eller "Svendsen" i kolonnen Selger.
| Selger |
|---|
| Davidsen |
| Berg |
| Svendsen |
 Ett vilkår i to eller flere kolonner
Ett vilkår i to eller flere kolonner
Hvis du vil finne data som oppfyller ett vilkår i to eller flere kolonner, skriver du inn alle vilkårene i samme rad som vilkårsområdet. Vilkårsområdet nedenfor viser for eksempel alle rader som enten inneholder "Meieriprodukter" i kolonnen Type, "Davidsen" i kolonnen Selger eller salgsverdier som er større enn kr 10 000.
| Type | Selger | Salg |
|---|---|---|
| Meieriprodukter | Davidsen | >10 000 |
 Ett vilkår i en kolonne eller en annen kolonne
Ett vilkår i en kolonne eller en annen kolonne
Hvis du vil finne data som oppfyller enten ett vilkår i én kolonne eller et vilkår i en annen kolonne, skriver du inn vilkårene i ulike rader i vilkårsområdet. Vilkårsområdet nedenfor viser for eksempel alle rader som inneholder enten "Landbruksprodukter" i kolonnen Type, "Davidsen" i kolonnen Selger og salgsverdier større enn kr 10 000.
| Type | Selger | Salg |
|---|---|---|
| Meieriprodukter | ||
| Davidsen | ||
| >10 000 |
 Ett av to sett med vilkår for to kolonner
Ett av to sett med vilkår for to kolonner
Hvis du vil finne rader som oppfyller ett av to sett med vilkår, der hvert sett inneholder vilkår for mer enn én kolonnetype, skriver du inn vilkårene i atskilte rader. Vilkårsområdet nedenfor viser for eksempel radene som inneholder både "Davidsen" i kolonnen Selger og salgsverdier større enn kr 30 000 eller radene for selgeren Berg med salgsverdier større enn kr 15 000.
| Selger | Salg |
|---|---|
| Davidsen | >30 000 |
| Berg | >15 000 |
 Mer enn to sett med vilkår for én kolonne
Mer enn to sett med vilkår for én kolonne
Hvis du vil finne rader som oppfyller mer enn enn to sett med vilkår, ta med flere kolonner med samme kolonneoverskrift. Følgende vilkårsområde viser for eksempel salg mellom 50 000 og 80 000, i tillegg til salg under 5000.
| Salg | Salg |
|---|---|
| >50 000 | <80 000 |
| <5000 |
 Vilkår opprettet som resultatet av en formel
Vilkår opprettet som resultatet av en formel
Du kan bruke en beregnet verdi som er resultatet av en formel som vilkår. Når du bruker en formel til å lage vilkår, må du ikke bruke en kolonneetikett som vilkårsetikett. La enten vilkårsetiketten være tom eller bruk en etikett som ikke er en kolonneetikett i området. Vilkårsområdet nedenfor viser for eksempel radene som har en verdi i kolonne C som er større enn gjennomsnittet av cellene C7:C10.
| =C7>GJENNOMSNITT($C$7:$C$10) |
Merknader
- Formelen du bruker som vilkår, må bruke en relativ referanse for å referere til kolonneetiketten (for eksempel Salg) eller et tilsvarende felt i den første posten. Alle andre referanser i formelen må være absolutte referanser, og formelen må evalueres som SANN eller USANN. I eksemplet refererer "C7" til feltet (kolonne C) til den første posten (rad 5) i området.
- Du kan bruke en kolonneetikett i formelen i stedet for en relativ cellereferanse eller et områdenavn. Når det vises en feilverdi, for eksempel #NAVN? eller #VERDI!, i cellen som inneholder vilkåret, kan du ignorere denne feilverdien fordi den ikke påvirker hvordan området filtreres.
- Når data evalueres i Microsoft Excel, skilles det ikke mellom store og små bokstaver.