I Excel gjenkjennes enkelte typer data som blir merket med smartflagg. Hvilke handlinger du kan utføre, avhenger av dataene som gjenkjennes og merkes med et smartflagg.
Hvis du for eksempel nylig sendte e-post til Anne Didriksen, og du skriver inn navnet i en celle i et Excel-regneark, gjenkjennes navnet og gis et smartflagg med handlinger du kan utføre, inkludert Send e-post, Planlegg et møte, Åpne kontakt eller Legg til i Kontakter.
Smartflaggindikatorene vises i cellen i regnearket etter hvert som du skriver. Det kan også hende de vises når du åpner et dokument som er lagret tidligere.
Obs! Smartflagg er som standard deaktivert i Excel.
Når Excel gjenkjenner forskjellige typer data, merkes dataene med en smartflaggindikator, en purpurfarget trekant i en regnearkcelle. Hvis du vil finne ut hvilke handlinger du kan utføre med et smartflagg, flytter du innsettingspunktet over teksten med en smartflaggindikator til Handlinger for smartflagg vises, og deretter klikker du pilen ved siden av knappen for å vise en handlingsmeny.
vises, og deretter klikker du pilen ved siden av knappen for å vise en handlingsmeny.
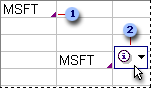
 Smartflaggindikator
Smartflaggindikator
 Knappen Handlinger for smartflagg
Knappen Handlinger for smartflagg
Hvis du lagrer et Excel-dokument som inneholder smartflagg, som en webside, kan enkelte oppgaver utføres på weben ved hjelp av Microsoft Internet Explorer 5 eller senere. Du kan også bruke smartflagg i e-postmeldingene i Outlook og i Microsoft Word.
Du kan velge Flere smartflagg (velg Alternativer for Autokorrektur på Verktøy-menyen, og velg deretter kategorien Smartflagg) hvis du vil gå til webområder for å finne nye smartflagg og handlinger.
Det kan hende du kan finne flere smartflagg opprettet av Microsoft, tredjeparts selskaper eller IT-spesialister, som kan lage smartflagg og tilhørende handlinger for de bestemte produktene eller tjenestene du arbeider med. Hvis du for eksempel arbeider i en salgsavdeling, kan du kanskje klikke et "produktnavn"-smartflagg i dokumentet som inneholder handlinger som å "kontrollere mengde" i aksjekurs eller pris.
Obs! Smartflaggtypene som kommer med Excel, varierer etter hvilket språket som er aktivert.
Andre knapper som kanskje vises i regnearket
Av og til kan det hende andre knapper vises når du arbeider i arbeidsboken.
 Knappen Alternativer for Autokorrektur
Knappen Alternativer for Autokorrektur
Knappen Alternativer for Autokorrektur  vises først som en liten, blå boks når du hviler musepekeren nær tekst som har blitt rettet automatisk, og endres til et knappe-ikon når du peker på teksten.
vises først som en liten, blå boks når du hviler musepekeren nær tekst som har blitt rettet automatisk, og endres til et knappe-ikon når du peker på teksten.
Hvis det er tilfeller der du ikke vil at tekst skal rettes, kan du angre en retting eller slå av eller på Alternativer for Autokorrektur ved å klikke knappen og gjøre et valg.
 Knappen Alternativer for innliming
Knappen Alternativer for innliming
Knappen Alternativer for innliming  vises rett nedenfor det innlimte utvalget etter at du har limt inn tekst eller data. Når du klikker knappen, vises en liste som lar deg bestemme hvordan informasjonen skal limes inn i regnearket.
vises rett nedenfor det innlimte utvalget etter at du har limt inn tekst eller data. Når du klikker knappen, vises en liste som lar deg bestemme hvordan informasjonen skal limes inn i regnearket.
Hvilke alternativer som er tilgjengelige, avhenger av hvilket innhold du limer inn, programmet du limer inn fra, og formatet på teksten der du limer inn innholdet.
Knappen Autofyllalternativer  vises rett nedenfor det fylte utvalget etter at du har fylt tekst eller data i et regneark. Når du klikker knappen, vises en liste over alternativer for hvordan du kan fylle teksten eller dataene.
vises rett nedenfor det fylte utvalget etter at du har fylt tekst eller data i et regneark. Når du klikker knappen, vises en liste over alternativer for hvordan du kan fylle teksten eller dataene.
Hvilke alternativer som er tilgjengelige, avhenger av hvilket innhold du fyller, programmet du fyller fra, og formatet på teksten eller dataene du fyller.
 Knappen Alternativer for feilkontroll
Knappen Alternativer for feilkontroll
Knappen Spor feil  vises ved siden av cellen med en formelfeil, og en grønn trekant vises øverst til venstre i cellen. Når du klikker pilen ved siden av Spor feil
vises ved siden av cellen med en formelfeil, og en grønn trekant vises øverst til venstre i cellen. Når du klikker pilen ved siden av Spor feil  , vises en liste som inneholder alternativer for å kontrollere feil.
, vises en liste som inneholder alternativer for å kontrollere feil.
 Knappen Alternativer for innsetting
Knappen Alternativer for innsetting
Knappen Alternativer for innsetting  vises ved siden av innsatte celler, rader eller kolonner. Når du klikker pilen ved siden av Alternativer for innsetting
vises ved siden av innsatte celler, rader eller kolonner. Når du klikker pilen ved siden av Alternativer for innsetting  , vises en liste over formateringsalternativer.
, vises en liste over formateringsalternativer.