Lage en disposisjon
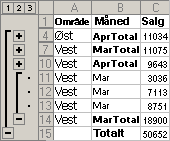
Denne disposisjonen lar deg vise og skjule detaljradene for månedlige salg.
-
Hvis sammendragsradene er over detaljradene, eller hvis sammendragskolonnene er til venstre for detaljkolonnene, kan du endre retningsinnstillingen.
- Velg Grupper og disponer på Data-menyen, og velg deretter Innstillinger.
- Fjern merket for Sammendrag under poster, Sammendrag til høyre for poster eller begge deler.
-
Hvis du vil angi disposisjonsstiler som skal brukes automatisk når du oppretter disposisjonen, velger du alternativet Automatiske stiler.
- Velg Grupper og disponer på Data-menyen, og velg deretter Innstillinger.
- Merk av for Automatiske stiler.
Obs! Hvis du ikke vil bruke automatiske stiler før du begynner, kan du bruke dem etter at du har opprettet disposisjonen.
-
Avgjøre om regnearket skal disponeres automatisk eller manuelt.
-
Du kan disponere alle regneark manuelt.
-
Du kan disponere regneark automatisk hvis de har sammendragsformler som refererer til celler i detaljdataene. Alle kolonner som inneholder sammendragsformler, må være enten til høyre eller til venstre for detaljdataene, og alle rader som inneholder sammendragsformler, må være enten under eller over dataljdataene.
Hvis du ikke er sikker på om regnearket ditt oppfyller disse kravene, kan du forsøke å disponere det automatisk, og hvis resultatene ikke blir slik du forventet, kan du angre operasjonen og foreta disponeringen manuelt i stedet.
-
- Gjør ett av følgende:
- Merk celleområdet du vil lage en disposisjon for.
Hvis disposisjonen skal omfatte hele regnearket, klikker du hvilken som helst celle i regnearket.
-
Pek på Grupper og disponer på Data-menyen, og klikk deretter Automatisk disposisjon.
- Merk radene eller kolonnene som inneholder detaljdata.
Detaljradene eller -kolonnene grenser vanligvis til raden eller kolonnen som inneholder sammendragsformlen eller en overskrift. Hvis for eksempel rad 6 inneholder totalsummer for radene 3 til og med 5, merker du radene 3 til og med 5. Hvis rad 8 inneholder en overskrift som beskriver radene 9 til og med 12, merker du radene 9 til og med 12.
- Klikk Grupper og disponer på Data-menyen, og velg deretter Grupper.
Disposisjonssymbolene vises ved siden av gruppen på skjermen.
- Fortsett å merke og gruppere detaljrader eller -kolonner til du har laget alle nivåene du vil bruke i disposisjonen.
- Merk celleområdet du vil lage en disposisjon for.
-
Hvis du ikke valgte automatiske stiler, kan du bruke stiler nå.
- Merk cellene der du vil bruke disposisjonsstiler.
- Velg Grupper og disponer på Data-menyen, og velg deretter Innstillinger.
- Merk av for Automatiske stiler.
- Velg Bruk stiler.

 Hvordan?
Hvordan?