Dele et regneark Hvis du vil vise og rulle i forskjellige deler av et regneark samtidig, kan du dele regnearket vannrett og loddrett i separate ruter. Når du deler et regneark i ruter, kan du vise forskjellige deler av samme regneark side om side, og dette er nyttig når du for eksempel vil lime inn data mellom forskjellige områder i et stort regneark. I eksemplet nedenfor kan du vise radene for forskjellige byer i de øverste rutene mens du fortsatt viser summene for februar i de nederste rutene.
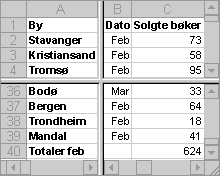
De to rutene på høyre side ruller sammen, og det samme gjør de to nederste rutene.
Vise etiketter eller data Hvis du vil at rad- og kolonneetiketter eller andre data skal være synlig mens du ruller gjennom et ark, kan du "fryse" de øverste radene og/eller kolonnene helt til venstre. Radene og kolonnene som er fryst, ruller ikke, men vises mens du flytter gjennom resten av regnearket.
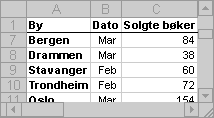
Etikettene i den første radene står stille mens du ruller nedover resten av regnearket.
Du kan ikke både dele et regneark og fryse deler av et regneark samtidig.
Obs! Delte eller fryste ruter vises ikke automatisk på hver side når arket skrives ut. Du må angi eventuelle etiketter du vil skrive ut.
Du kan lagre et sett med visnings- og utskriftsinnstillinger som en egendefinert visning, og deretter bruke den egendefinert visningen når som helst. La oss for eksempel si at du har et regneark som inneholder data om fire ulike salgsregioner. Du kan sette opp en visning for dataene fra hver region og deretter lagre visningene. Når du åpner regnearket, kan du be om en bestemt visning og dataene blir deretter vist.
Hva kan lagres i egendefinerte visninger ? De lagrede innstillingene inkluderer visningsalternativer, vindusstørrelse og plassering på skjermen, vindudelinger eller fryste ruter, arket som er aktivt og cellene som ble merket da visningen ble laget. Du kan også lagre skjulte rader, skjulte kolonner, filterinnstillinger og utskriftsinnstillinger.
Den egendefinerte visningen inkluderer hele arbeidsboken. Hvis du skjuler et ark før du lager en visning, skjuler Microsoft Excel arket hver gang du tar frem visningen.
 Skjule hele eller deler av en arbeidsbok
Skjule hele eller deler av en arbeidsbok
Når du skjuler deler av en arbeidsbok, er ikke dataene synlige lenger, men de slettes ikke fra arbeidsboken. Hvis du lagrer og lukker arbeidsboken, er de skjulte dataene fortsatt skjult neste gang arbeidsboken åpnes. Hvis du skriver ut arbeidsboken, vises ikke de skjulte delene på utskriften. Hvis du vil hindre at andre ser skjulte ark, rader eller kolonner, kan du beskytte arbeidsboken eller arket med et passord.
Skjule arbeidsbøker og ark Du kan skjule arbeidsbøker og ark for å redusere antall vinduer og ark på skjermen, og for å forhindre uønskede endringer. Du kan for eksempel skjule ark som inneholder sensitive data, eller skjule en arbeidsbok som inneholder makroer, slik at makroene fortsatt vil kunne kjøres, men det ikke vises noe vindu for makroarbeidsboken. Skjulte arbeidsbøker eller ark er fortsatt tilgjengelige, og informasjonen kan brukes i andre dokumenter.
Skjule rader og kolonner Du kan også skjule merkede rader og kolonner med data som du ikke bruker, eller som du ikke vil at andre skal se.
Skjule vinduselementer Du kan skjule de fleste elementene i et vindu for å bruke så mye som mulig av skjermen til å vise regnearkdata. Eksempler på elementer som kan skjules er oppgavelinjen i Windows, tittellinjen i Excel, verktøylinjer, formellinjen og statuslinjen. Disse elementene er bare skjult så lenge arbeidsboken er åpen, og vises på nytt hvis du lukker arbeidsboken og åpner den igjen.