Når du lager grafikk eller setter opp sider med Microsoft Office-programmer, er det praktisk å vite hvilke typer bilder du bruker, punktgrafikk eller tegninger. Formaterings- og redigeringsalternativene vil variere på grunnlag av hvilken type bilde du arbeider med.
Punktgrafikkbilder (kalles også Paint-bilder eller rasterbilder) er bygd opp av en rekke små punkter, som på et ruteark der bestemte ruter er fylt slik at de former et bilde. Punktgrafikk opprettes og redigeres i maleprogrammer som for eksempel Microsoft Paint. Alle skannede bilder og fotografier er punktgrafikkbilder. Når du endrer størrelse på dem, blir de uklare, og enkeltpunktene som utgjør bildet, blir synlige.
Du kan endre utseendet på fargene i punktgrafikk ved å justere lysstyrke og kontrast, konvertere farger til svart-hvitt eller gråtoner eller legge inn gjennomsiktige områder. Hvis du vil endre bestemte farger i et punktgrafikkbilde, må du bruke et fotoredigeringsprogram.
Punktgrafikkbilder lagres ofte med filtypene BMP, PNG, JPG eller GIF.
Tegnede bilder (kalles også vektorgrafikk) lages ved hjelp av linjer, kurver, rektangler og andre objekter. Du kan redigere, flytte og endre rekkefølge på de enkelte linjene. Når du endrer størrelse på et tegnet bilde, tegner datamaskinen linjene og formene på nytt, slik at de beholder definisjonen og perspektivet fra det opprinnelige bildet. Autofigurer er tegnede bilder.
Fordi et tegnet bilde består av linjer og figurer, kan du gruppere og dele opp grupper av figurer, endre rekkefølge på figurene og endre farge på én eller flere deler av bildet.
Tegnede bilder lagres i formatet for programmet de ble laget i. Microsoft Windows-metafiler blir for eksempel lagret med filtypen WMF.
 Redusere størrelsen på en bildefil
Redusere størrelsen på en bildefil
Når du setter inn et bilde med en filstørrelse som er større enn en viss grense, i et Microsoft Office-program, blir du spurt om du vil komprimere bildet før du setter det inn. Programmet velger automatisk den best egnede komprimeringsmetoden for bildetypen.
Når du komprimerer størrelsen på bildefilen, begrenser du størrelsen på filen du skal sette den inn i. Bildet kan imidlertid tape noe av kvaliteten.
Hvis du vil spare plass på harddisken eller redusere nedlastingstiden, kan du, mens du formaterer bildet, bruke funksjonen Komprimer bilder til å gjøre følgende:
- Redusere oppløsningen (til 96 punkter per tomme (dpi) for Web og 200 dpi for utskrift), og fjerne unødvendig informasjon.
- Fjerne unødvendig informasjon. Hvis et bilde for eksempel er beskåret eller har endret størrelse, blir de "skjulte" delene av bildet lagret i filen.
- Om mulig bør du komprimere bildet.
Finne utklipp
Microsoft Clip Organizer inneholder tegninger, fotografier, lyder, videoklipp og andre mediefiler. Alt dette kalles utklipp, og du kan sette dem inn og bruke dem i presentasjoner, publikasjoner og andre Microsoft Office-dokumenter.
I et Office-program kan du søke etter, legge til og ordne medieutklipp ved hjelp av:
Sett inn utklipp Bruk denne kommandoen til å åpne en oppgaverute hvor du kan søke etter utklipp. Selv om denne oppgaveruten ligner oppgaveruten Enkelt søk i Office, bruker du den til å søke etter medieutklipp, ikke dokumenter. Du kan søke etter mediefiler på grunnlag av beskrivende stikkord, filnavn, filformat og utklippssamlinger.Microsoft Clip Organizer Du finner denne koblingen nederst i oppgaveruten Sett inn utklipp. Du bruker den til å åpne hovedvinduet for Clip Organizer. Du kan bruke Clip Organizer til å bla gjennom utklippssamlinger, legge til utklipp eller katalogisere utklipp slik det passer deg. Du kan for eksempel opprette en samling hvor du kan gruppere utklippene du bruker oftest, eller du kan la Clip Organizer legge til og katalogisere mediefiler på harddisken automatisk.
Clip Organizer Online Hvis du har en åpen kobling til Internett, vil resultatet av et søk etter utklipp automatisk inneholde filer fra Microsofts webområde. Du kan også besøke området selv ved å klikke koblingen nederst i oppgaveruten.
Microsoft Office Online Hvis du har en Internett-tilkobling, kan du bruke verktøyene på Office på World Wide Web til å kjøpe en rekke utklippsrelaterte alternativer.
Ved hjelp av oppgaveruten Sett inn utklipp kan du raskt og enkelt finne frem til fotografier, tegninger, lydeffekter, musikk, videoklipp og andre mediefiler - også kalt utklipp - som du kan bruke i Microsoft Office-dokumenter.
Du kan søke etter utklipp ved å skrive inn stikkord eller uttrykk på vanlig, dagligdags språk - for eksempel "bygninger" eller "folk i arbeid". Hvis du finner et utklipp som er i nærheten av det du er ute etter, kan du søke etter flere utklipp på grunnlag av lignende artistisk stil.
Hvis du vil innskrenke søket, kan du angi hvilke utklippssamlinger du vil søke i eller ikke søke i, eller du kan velge å søke etter bare en bestemt type mediefiler.
Så snart du setter i gang et søk, vil det settes inn miniatyrer av tegninger, fotografier, lyder og andre mediefiler på en liste i oppgaveruten Sett inn utklipp.
Hvis et utklipp ikke er installert på datamaskinen du arbeider på, vil det vises et ikon nederst til venstre i miniatyren som angir hvor du kan finne utklippet.
| Ikon | Plassering av utklipp |
|---|---|
 |
CD-ROM eller DVD |
 |
Webområde for Microsoft Clip Organizer |
 |
Webområde for Microsoft-leverandør (gratis) |
 |
Webområde for Microsoft-partner (tilgjengelig for kjøp) |
 |
Ikke tilgjengelig |
Hvis et utklipp er et animert GIF-bilde, vil du se dette ikonet nederst til høyre i miniatyren: 
Du kan bruke helt vanlig språk til å beskrive det utklippet du er ute etter. Retningslinjene nedenfor kan være nyttige når du skal finjustere stikkordsøk.
| Skriv dette stikkordet | Hvis du vil finne |
|---|---|
| bil | Utklipp som har "bil" som nøyaktig angitt stikkord |
| blå bil | Utklipp med søkestikkordene "blå" og "bil" |
| "blå bil" | Utklipp med søkeuttrykket "blå bil" |
| blå, bil | Utklipp med søkestikkordet "blå" eller "bil" |
Du kan også søke ved å angi filnavnet på medieutklippet du vil bruke. Hvis du ikke vet hva det nøyaktige filnavnet er, kan du bruke jokertegn for ett eller flere av tegnene i filnavnet.
-
Bruk stjernetegnet (*) for null eller flere tegn i et filnavn. Du kan for eksempel skrive inn bil*.jpg for å finne filnavn som "billig.jpg" eller "bilverksted.jpg".
-
Bruk spørsmålstegnet (?) for ett enkelt tegn i et filnavn. Du kan for eksempel skrive bil?.jpg for å finne filnavn som "bil1.jpg" eller "bil2.jpg", men ikke "billig.jpg".
 Vinduet Microsoft Clip Organizer
Vinduet Microsoft Clip Organizer
Hvis du ikke finner det du trenger ved hjelp av oppgaveruten Sett inn utklipp, kan du åpne hovedvinduet for Clip Organizer, der du kan se gjennom ordnede samlinger med medieklipp. Utklippene i Clip Organizer er sortert i samlinger, for eksempel inneholder Office-samlinger mediefiler som følger med som en del av Microsoft Office.
Clip Organizer har sitt eget hjelpesystem hvor du kan finne informasjon om for eksempel hvordan du kan ordne dine egne utklipp i samlinger, hvordan du tilordner stikkord slik at det blir enklere å søke etter utklippene, og hvordan du arbeider med Clip Organizer ved hjelp av hurtigtaster.
Figurer
Figurer kan skaleres, roteres, vendes, farges og kombineres i sammensatte figurer. Mange av dem har justeringshåndtak som du kan bruke til å endre den mest særpregede egenskapen ved figuren - for eksempel til å endre størrelsen på hodet på en pil.
Autofigurene som er tilgjengelige på tegneverktøylinjen , er delt inn i flere figurkategorier: linjer, koblinger, grunnfigurer, elementer i flytskjemaer, stjerner og bannere og bildeforklaringer. I Clip Organizer finner du enda flere figurer.
Du kan legge til tekst i figurer. Teksten du legger til, blir en del av figuren, slik at hvis du roterer eller vender figuren, roteres eller vendes teksten med den.
Tekstbokser kan behandles som figurer. De kan formateres akkurat som figurer på flere måter, for eksempel med å legge til farge, fyll og kantlinjer.
Enkelte figurtyper kan inneholde tilknyttet tekst. Dette gjelder de fleste autofigurer (unntatt linjer, koblingslinjer og frihåndsformer), tekstbokser og WordArt-objekter.
Når du skriver rett inn i en autofigur eller tekstboks, blir teksten knyttet til figuren, slik at du kan:
-
Justere og plassere teksten i figuren
-
Få teksten til å brytes etter figuren eller plassere den øverst, nederst eller midt i figuren
-
Endre margene mellom teksten og kanten på figuren
-
Endre størrelse på figuren slik at teksten passer nøyaktig inn
Hvis figuren er et WordArt-objekt, kan du lage skyggelagt, forskjøvet, rotert eller strukket tekst i tillegg til tekst som er tilpasset forhåndsdefinerte figurer. Tekst i WordArt-objekter brytes ikke og trenger ingen marginnstillinger, fordi teksten er et objekt.
Avhengig av hvilken effekt du vil bruke, kan du skyggelegge tekst eller sette den i relieff på tre forskjellige måter:
-
Legge til en skygge eller relieffeffekt direkte på teksten. Når du bruker denne metoden, kan du ikke endre slike egenskaper som for eksempel farge eller forskyvning for skyggen.
-
Legge til en skygge eller relieffeffekt på et objekt som inneholder tekst, og som ikke inneholder fyll. Med denne metoden får teksten samme skyggeinnstillinger som objektet, og du kan styre og endre skyggens egenskaper.
-
Sette inn et WordArt-objekt, det vil si et tegnet objekt som inneholder spesielle teksteffekter som for eksempel skygge og perspektiv.
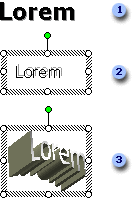
 Skygge direkte på tekst
Skygge direkte på tekst
 Skygge i en tekstboks (objekt uten fyll)
Skygge i en tekstboks (objekt uten fyll)
 Skygge i et WordArt-objekt
Skygge i et WordArt-objekt
Det finnes tre typer koblingslinjer: rette linjer, linjer i vinkel og linjer i bue.
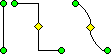
Når du har valgt en autofigur-koblingslinje, vises blå koblingspunkter på objektene etter hvert som du beveger musepekeren over dem. Disse punktene viser hvor du kan koble til en koblingslinje.

Når du flytter om på objekter som er koblet sammen med en koblingslinje, vil koblingslinjene forbli koblet til objektene og flyttes sammen med dem. Hvis du flytter den ene enden av en koblingslinje, låses den opp eller kobles fra objektet. Du kan deretter låse den til et annet koblingspunkt på samme objekt eller på et annet objekt. Når koblingslinjen låses til et koblingspunkt, forblir linjen koblet til objektene, uansett hvordan hvert av objektene blir flyttet.

 Låst koblingslinje
Låst koblingslinje
 Ulåst koblingslinje
Ulåst koblingslinje
Når du har flyttet om på sammenkoblede objekter, kan det hende at enkelte koblingslinjer må omdirigeres slik at koblingene blir mer direkte eller for å unngå at linjene krysser over objekter.
Endre tegnede objekter eller grafikk
 Endre størrelse på eller beskjære et objekt
Endre størrelse på eller beskjære et objekt
Du kan endre størrelsen på et bilde på to måter - ved å skalere det eller ved å beskjære det.
Når du skalerer, endres dimensjonene i bildet ved at det strekkes eller trykkes sammen.
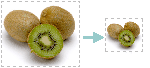
Når du beskjærer et bilde, reduseres størrelsen på bildet ved at den vannrette eller loddrette kanten av bildet fjernes. Beskjæring brukes ofte til å skjule eller klippe bort en del av et bilde, enten for å gi bedre fokus eller for å fjerne uønskede elementer i bildet.
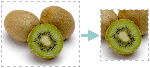
Du kan også utføre omvendt beskjæring, slik at det legges til en kant rundt bildet.
Du kan alltid gjenopprette et skalert eller beskåret bilde til sin opprinnelige størrelse. Hvis du er sikker på at du ikke vil gjenopprette bildet, kan du bruke funksjonen Komprimer bilder til å slette de avskårne delene av bildet fra filen permanent.
I utskrift får gjennomsiktige områder i bilder samme farge som papiret de skrives ut på. I bilder som vises elektronisk, for eksempel på websider, får gjennomsiktige områder samme farge som bakgrunnen. Metafiler som er bygd opp av figurer, inneholder vanligvis gjennomsiktige områder.
Selv om du ikke kan endre gjennomsiktigheten i et animert GIF-bilde ved hjelp av bildeverktøylinjen, kan du gjøre slike endringer i et redigeringsprogram for animert GIF og deretter sette inn filen.
Objekter stables automatisk i hvert sitt lag etter hvert som du legger dem til. Du ser rekkefølgen i stabelen når objekter overlapper hverandre: Det øverste objektet dekker over en del av objektet eller objektene under det.
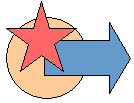
Du kan flytte enkeltobjekter eller grupper med objekter i en stabel. Du kan for eksempel flytte objekter ett trinn om gangen oppover eller nedover i en stabel, eller du kan flytte dem helt øverst eller helt nederst i stabelen i én operasjon. Du kan bruke overlappende objekter i en tegning til å oppnå forskjellige effekter.
 Gruppere og dele opp grupper med objekter
Gruppere og dele opp grupper med objekter
Når du grupperer objekter, setter du dem sammen slik at du kan arbeide med dem som om de var ett enkelt objekt. Du kan vende, rotere, endre størrelse på og skalere alle objektene i en gruppe som én samlet enhet. Du kan også endre attributtene samlet for alle objektene i en gruppe. Du kan for eksempel endre fyllfargen og legge til en skygge på alle objektene i gruppen, eller du kan merke ett element i gruppen og bruke et attributt på det uten å måtte dele opp gruppen. Du kan også opprette grupper innenfor grupper. Dette kan være nyttig i komplekse tegninger.
Du kan dele opp en objektgruppe når som helst og deretter gruppere den på nytt på et senere tidspunkt.
Grafiske Excel-programmer
 Bruke grafikk som dataindikatorer
Bruke grafikk som dataindikatorer
Du kan legge til grafiske objekter i innebygde diagrammer og diagramark, og du kan også bruke grafikk som dataindikatorer.
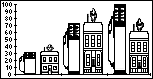
 Bruke grafikk som hyperkoblinger
Bruke grafikk som hyperkoblinger
Du kan gjøre grafikk og knapper om til hopp ved å bruke dem som hyperkoblinger. Når du klikker grafikken, hopper du til et angitt sted i det gjeldende dokumentet eller den gjeldende websiden, til en annen Microsoft Excel-arbeidsbok eller webside eller til en fil som ble lagd i et annet program. Du kan for eksempel sette inn en grafikk som representerer din bedrifts aksjesymbol, og deretter bruke det som en hyperkobling for å gå til en side som inneholder bedriftens gjeldende aksjepriser.
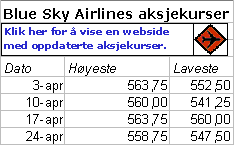
 Hyperkoblet grafikk
Hyperkoblet grafikk
Du kan tilordne en makro, det vil si et automatisert Visual Basic for Applications-program, til å kjøre når du klikker en grafikk eller en knapp. Du kan til og med bruke grafikk i regneark for å lage et integrert arbeidsbokgrensesnitt for det automatiserte programmet. Du kan for eksempel lage en grafikk som representerer en kalkulator og tilordne en makro til den som finner og viser det nåværende månedsbudsjettet for bedriften.
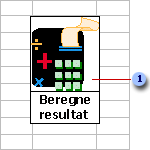
 Grafikk tilordnet en makro
Grafikk tilordnet en makro
 Lage bilder av celler, diagrammer og andre objekter
Lage bilder av celler, diagrammer og andre objekter
Du kan lage bilder av regnearkdata, diagrammer og andre objekter og bruke dem som illustrasjoner i et regneark eller i et dokument som er laget i et annet program. Du kan endre størrelse på, flytte og endre et bilde akkurat som et tegnet objekt.
Du kan også lage et koblet bilde av regnearkdata slik at bildet kan oppdateres når kildedataene oppdateres.