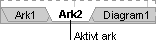Tallformater I et Microsoft Excel-regneark vises tall, datoer og klokkeslett i overensstemmelse med tallformatene som er brukt på cellene. Hvis du vil endre tallformatet, merker du først cellene. Velg Celler på Format-menyen, velg kategorien Tall, og velg deretter kategorien og formatet du vil ha. Hvis du vil bruke standard datoformat, klikker du cellen og trykker CTRL+SKIFT+#. Hvis du vil bruke standard klokkeslettformat, trykker du CTRL+SKIFT+@.
Regionale innstillinger Alternativer du velger i Regionale innstillinger i kontrollpanelet, bestemmer standardformatet for valuta, datoer, klokkeslett og tall.
 Symbolene ##### vises i stedet for et tall.
Symbolene ##### vises i stedet for et tall.
En #####-feilverdi oppstår når cellen inneholder et tall, en dato eller et klokkeslett som er bredere enn cellen, eller når cellen inneholder en dato- eller klokkeslettformel som genererer et negativt resultat. Forsøk å øke bredden på kolonnen.
 Alle datoene i regnearket ser ikke like ut.
Alle datoene i regnearket ser ikke like ut.
Når du har skrevet inn en dato i en celle, vises datoen i et standard datoformat eller i et format som ble brukt på cellen før datoen ble skrevet inn. Standard datoformat er basert på innstillinger i kategorien Dato i dialogboksen Regionale innstillinger (Kontrollpanel i Microsoft Windows). Hvis datoinnstillingene er endret, endres også alle eksisterende datoer i arbeidsbøkene som ikke er formatert med kommandoen Formater celler.
 En del av teksten jeg skriver inn i cellen, vises ikke.
En del av teksten jeg skriver inn i cellen, vises ikke.
 Kolonneoppføringene blir ikke alltid fullført i Microsoft Excel.
Kolonneoppføringene blir ikke alltid fullført i Microsoft Excel.
Kontrollere at Autofullfør er aktivert Velg Alternativer på Verktøy-menyen, velg kategorien Rediger, og kontroller at det er merket av for Aktiver Autofullfør for celleverdier.
Kontrollere hvor du klikket sist Klikk etter det siste tegnet i cellen. Excel kan bare fullføre en oppføring når innsettingspunktet er plassert ved slutten av inneholdet i gjeldende celle.
Kontrollere at oppføringer samsvarer Tegnene du skrev inn samsvarer kanskje ikke med noen av oppføringene som allerede finnes i kolonnen, eller tegnene samsvarer kanskje med to eller flere oppføringer. Hvis du for eksempel skriver inn AXY, og de mulige oppføringene er "AXY1" og "AXY2", fullfører ikke Microsoft Excel oppføringen.
Velge riktig oppføring Du kan velge oppføringen du vil ha, ved å trykke ALT+PIL NED og velge en oppføring fra listen. Du kan også høyreklikke cellen og deretter velge Velg fra liste på hurtigmenyen.
Oppføringer i en rad Listen med mulige oppføringer er basert på kolonnen som inneholder den aktive cellen. Hvis oppføringene gjentas radvis, ikke kolonnevis, fullføres ikke oppføringene.
Tall, datoer og klokkeslett Excel kan bare fullføre tekstoppføringer. Oppføringer som bare inneholder tall, datoer og klokkeslett, fullføres ikke.
Gjeldende dataområde Kontroller plasseringen av den aktive cellen. Den kan være utenfor gjeldende dataområde. Hvis dataområdet for eksempel består av celleområdet A1:E10, fullfører Excel en oppføring som blir skrevet inn i celle A11, selv om cellen ovenfor, A10, er tom. En oppføring i celle A12 fullføres imidlertid ikke, fordi denne cellen er utenfor dataområdet.
Lange lister Hvis du arbeider i en lang liste, må du kanskje vente et øyeblikk slik at Excel får tid til å fullføre en oppføring.
 Jeg ville kopiere en verdi, ikke utvide en serie.
Jeg ville kopiere en verdi, ikke utvide en serie.
 Informasjon slettes når jeg drar fyllhåndtaket.
Informasjon slettes når jeg drar fyllhåndtaket.
 Når jeg bruker tekstformat på tall, endres ikke tallene til tekst.
Når jeg bruker tekstformat på tall, endres ikke tallene til tekst.
Hvis du allerede har skrevet inn tallene og brukt tekstformatet på cellene, klikker du hver celle, trykker F2 og deretter ENTER for å skrive inn tallene på nytt som tekst. Hvis du vil angi tall som tekst, bruker du først tekstformatet på tomme celler, og deretter skriver du inn tallene i de formaterte cellene.
Merke og flytte data
 Arkfanene står ikke oppført nederst i skjermbildet.
Arkfanene står ikke oppført nederst i skjermbildet.
Vise eller skjule alle arkfaner
- Klikk Alternativer på Verktøy-menyen, og velg kategorien Vis.
- Merk av for eller fjern merket for Arkfaner. Når du viser arkfaner, kan det også være du må utvide rulleområdet for arkfanene.
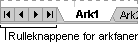
Vise flere eller færre arkfaner
- Pek på delelinjen for arkfaner.
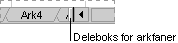
- Når pekeren endres til en dobbeltrettet delepil
 , drar du delelinjen for arkfaner til høyre eller venstre.
, drar du delelinjen for arkfaner til høyre eller venstre.
Hvis du vil tilbakestille delelinjen for arkfaner til dens opprinnelige posisjonen, dobbeltklikker du delelinjen.
Du kan aktivere et ark ved å høyreklikke en rulleknapp for arkfaner og deretter velge arket du vil bruke på hurtigmenyen.
 Hvis arknavnene er avkuttede eller vanskelig å lese
Hvis arknavnene er avkuttede eller vanskelig å lese
Øk høyden på rullefeltet. I kontrollpanelet i Windows dobbeltklikker du Vis-ikonet, velger kategorien Utseende og deretter Rullefelt i listen Element, og øker til slutt tallet i boksen Størrelse.
 Piltastene og taster som PGUP, HOME og SKIFT+TAB gjør ikke det jeg forventer.
Piltastene og taster som PGUP, HOME og SKIFT+TAB gjør ikke det jeg forventer.
Problemet kan skyldes at programmet er innstilt slik at tastene utfører de samme funksjonene som i Lotus 1-2-3. Velg Alternativer på Verktøy-menyen, og velg kategorien Overgang. Fjern merket for Alternative navigasjonstaster, og forsøk tastene på nytt.
Hvis du vil at det aktive, merkede området skal flyttes når du ruller gjennom et regneark, må du passe på at SCROLL LOCK er slått av. Hvis SCROLL LOCK er slått på, kan du bruke navigasjonstastene uten at det påvirker det gjeldende, merkede området.
Pass på at End-modus er slått av. END vises i statuslinjen når End-modus er aktivert.
 Mer enn ett ark er merket. Hvordan merker jeg bare ett ark?
Mer enn ett ark er merket. Hvordan merker jeg bare ett ark?
Når du skriver inn eller endrer data, har det innvirkning på alle arkene som er merket. Disse endringene kan erstatte data i det aktive arket og i andre merkede ark.
| Hvis du vil merke | Gjør du dette |
|---|---|
| Ett ark | Klikk arkfanen.
Hvis du ikke ser fanen du leter etter, klikker du rulleknappene for arkfaner for å vise fanen. Deretter klikker du fanen.
|
| To eller flere tilstøtende ark | Klikk fanen for det første arket, hold nede SKIFT og klikk fanen for det siste arket. |
| To eller flere ark som ikke er tilstøtende | Klikk fanen for det første arket, hold nede CTRL og klikk fanene for de andre arkene. |
| Alle arkene i en arbeidsbok | Høyreklikk en arkfane og velg Merk alle arkene på hurtigmenyen. |
Obs! Hvis arkfanene er fargekodet, vil arkfanenavnet være understreket med en brukerdefinert farge når arket er merket. Arket er ikke merket hvis arkfanen vises med en bakgrunnsfarge.
Hvis du vil fjerne merkingen av flere ark i en arbeidsbok, klikker du et ark som ikke er merket.
Hvis ingen umerkede ark vises, høyreklikker du fanen for et merket ark. Velg Del opp arkgruppe på hurtigmenyen.
Hvis du vil merke flere celler eller celleområder som ikke ligger ved siden av hverandre, holder du nede CTRL og klikker eller drar over cellene.
 Det merkede området blir større når jeg klikker en celle eller trykker taster for å flytte.
Det merkede området blir større når jeg klikker en celle eller trykker taster for å flytte.
 Når jeg trykker ENTER, settes feil data inn.
Når jeg trykker ENTER, settes feil data inn.
Hvis du nylig har brukt kommandoen Kopier på Rediger-menyen eller Kopier-knappen  , må du kontrollere om en bevegelig ramme fremdeles omgir kopieringsområdet. I så tilfelle ble de satt inn i den aktive cellen når du trykket ENTER. Hvis du vil fjerne den bevegelige rammen, trykker du ESC.
, må du kontrollere om en bevegelig ramme fremdeles omgir kopieringsområdet. I så tilfelle ble de satt inn i den aktive cellen når du trykket ENTER. Hvis du vil fjerne den bevegelige rammen, trykker du ESC.