I Microsoft Excel kan du bruke følgende metoder for å vise regnearket og justere hvordan det vil se ut på en utskrift.
- Normalvisning Standardvisningen er best for visning og arbeid på skjermen.
- Forhåndsvisning Viser den utskrevne siden slik at du kan justere kolonner og marger. Måten sider vises på i forhåndsvisningsvinduet, avhenger av de tilgjengelige skrifttypene, oppløsningen på skriveren og de tilgjengelige fargene.
- Sideskiftvisning Viser hvilke data som kommer med på hver side, slik at du kan justere utskriftsområdet og sideskift.
Når du angir innstillinger som påvirker hvordan regnearket blir skrevet ut, kan du bytte mellom forskjellige visninger for å se virkningene før du sender dataene til skriveren.
I Microsoft Excel finnes det mange valgfrie innstillinger du kan bruke til å justere utseendet på utskrifter. For å være sikker på at du har kontrollert alt som påvirker utseendet på utskriften, gjør du følgende:
 Endre formatet og oppsettet til regnearket på skjermen
Endre formatet og oppsettet til regnearket på skjermen
Du kan angi retningen på det utskrevne regnearket til stående eller liggende.

Når du bør bruke liggende sideretning Bytt til liggende sideretning når du må skrive ut mange flere kolonner av data enn det som får plass på en stående side. Hvis du ikke vil bruke liggende, kan du endre oppsettet på det utskrevne regnearket slik at dataene tilpasses den tilgjengelige plassen, eller justere margene.
Tilpasse dataene til siden Du kan tilpasse det utskrevne bildet til siden eller arkstørrelsen ved å redusere eller utvide bildet. Andre endringer du kan gjøre på oppsettet til det utskrevne regnearket, er å angi arkstørrelse, midtstille dataene på den utskrevne siden og styre sidenummereringen. Disse endringene påvirker bare hvordan regnearket ser ut når det blir skrevet ut, ikke hvordan det ser ut på skjermen.
Skrive ut deldata Hvis du bare vil skrive ut utvalgte deler av dataene på et regneark, kan du angi hvilke områder som skal skrives ut.
 Legge til topptekst og bunntekst
Legge til topptekst og bunntekst
Hvis du vil sette inn sidetall eller annen tekst over eller under regnearkdataene på hver side, kan du legge til topp- eller bunntekst i det utskrevne regnearket. Toppteksten skrives ut øverst på hver side, mens bunnteksten vises nederst på hver side. Du kan bruke innebygde topp- eller bunntekster, eller opprette dine egne.
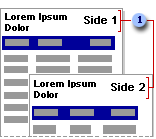
 Topptekster
Topptekster
Topp- og bunntekst er atskilt fra dataene i regnearket, siden de bare vises når du forhåndsviser og skriver ut. I tillegg til topp- og bunntekster, kan du gjenta regnearkdata som utskriftstitler på hver side.
 Forhåndsvise og justere margene
Forhåndsvise og justere margene
Hvis du vil se hver side nøyaktig slik de skrives ut, velger du Forhåndsvisning  . I forhåndsvisning kan du se topptekst, bunntekst og utskriftstitler.
. I forhåndsvisning kan du se topptekst, bunntekst og utskriftstitler.
Når du skal justere marger Juster margene eller kolonnene når dataene er for brede til å passe inn på siden og du ikke vil krympe siden. I forhåndsvisning kan du endre bredden på margene og kolonnene på regnearket ved å dra skaleringshåndtakene. Klikk Marger for å vise håndtakene.
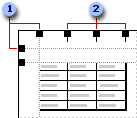
 Skaleringshåndtak for marger
Skaleringshåndtak for marger
 Skaleringshåndtak for kolonner
Skaleringshåndtak for kolonner
Endre størrelsen på enkeltkolonner og -rader Flytt støttelinjene i radnummer- og kolonnebokstavområdene.
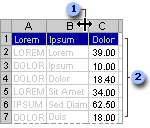
 Endre størrelse på kolonner
Endre størrelse på kolonner
 Endre størrelse på rader
Endre størrelse på rader
Støttelinjer, siderekkefølge og andre innstillinger I forhåndsvisning kan du endre måten regnearket skrives ut på. Ved å klikke Oppsett kan du slå støttelinjer av eller på, skrive ut en kladd av regnearket og endre rekkefølgen sidene skrives ut i.
Sideskiftvisning viser hvor sideskift gjøres i regnearket og hvilket område av regnearket som skrives ut. Sideskift som angis av deg, vises med hele, blå linjer, mens automatiske sideskift vises med stiplede blå linjer.
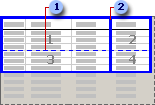
 Automatiske sideskift
Automatiske sideskift
 Manuelle sideskift
Manuelle sideskift
Når du skal flytte sideskift Hvis du vil ha plass til flere rader eller kolonner på den gjeldende siden, flytter du et loddrett eller vannrett sideskift. I Sideskiftvisning krympes dataene automatisk slik at de får plass på siden. Det kan være lurt å forhåndsvise siden på nytt for å være sikker på at skriftstørrelsen ikke er for liten.
Tvinge frem sideskift Hvis du vil avslutte en side ved et bestemt punkt og starte en ny side, kan du angi et nytt sideskift.
 Gjenta overskrifter på hver side
Gjenta overskrifter på hver side
Gjenta rad- og kolonneetiketter Hvis dataene på regnearket har kolonne- eller radetiketter (også kalt utskriftstitler), kan du ved hjelp av Microsoft Excel gjenta disse etikettene på hver side av det utskrevne regnearket.
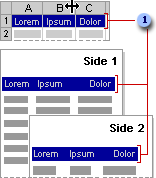
 Kolonneetiketter
Kolonneetiketter
Etikettene må ikke være i de første radene eller kolonnene i regnearket, men de gjentas ikke før raden eller kolonnen de opprinnelig ble vist i, er skrevet ut.
Gjenta rad- og kolonneoverskrifter Du kan også skrive ut radnumrene eller kolonnebokstavene for et regneark (ikke bland disse overskriftene med etikettene i dataene).
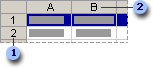
 Radnumre
Radnumre
 Kolonnebokstaver
Kolonnebokstaver
Du kan bruke alle kombinasjoner av topp- og bunntekster, gjentakende etiketter og rad- og kolonneoverskrifter.
 Forhåndsvise bestemte ark eller sider
Forhåndsvise bestemte ark eller sider
Sideområde Du kan forhåndsvise et bestemt sideområde.
Innebygd diagram Hvis et regneark inneholder et innebygd diagram, viser forhåndsvisningen både regnearket og diagrammet. Du kan flytte og endre størrelsen på diagrammet i normalvisning eller sideskiftvisning. Hvis du merker et innebygd diagram før du klikker Forhåndsvisning  , vises bare det innebygde diagrammet.
, vises bare det innebygde diagrammet.
Sidetall og totalt sideantall Statuslinjen nederst på skjermen viser gjeldende sidetall og totalt antall sider som skal skrives ut.
 Øke hastigheten på en utskriftsjobb
Øke hastigheten på en utskriftsjobb
Skrive ut en kladd Du kan få utskriften av et regneark til å gå raskere ved å endre utskriftskvaliteten midlertidig. Hvis du vet hvilken skriveroppløsning du vil bruke, kan du endre utskriftskvaliteten for skriveren. Hvis du er usikker på hvilken oppløsning (eller kvalitet) du skal bruke, kan du skrive ut dokumentet i kladdekvalitet. Det øker utskriftshastigheten ved å ignorere formatering og det meste av grafikken.
Skrive ut i svart-hvitt På svart-hvitt-skrivere skriver Microsoft Excel ut farger som gråtoner. Du kan redusere tiden det tar å skrive ut et regneark som inneholder farger, ved å skrive ut fargene i svart-hvitt. Når du skriver ut et regneark med svart-hvitt, skrives skrifter og rammer ut i svart, ikke som gråtoner. Celle- og Autofigur-bakgrunner skrives ut som hvite, og annen grafikk og diagrammer skrives ut i gråtoner.
Skrive ut uten rutenett Større regneark skrives ut raskere hvis du ikke skriver ut rutenettet.
 Bruke tillegget Rapportbehandling
Bruke tillegget Rapportbehandling
Du kan kombinere regneark, visninger og scenarier til rapporter som kan skrives ut ved hjelp av tillegget Rapportbehandling. Når du har lagt til en rapport, lagres den med arbeidsboken slik at du kan skrive den ut senere.
Hvis du for eksempel har et scenario for beste tilfelle, et scenario for verste tilfelle og to forskjellige egendefinerte visninger med navnene Sammendrag og Detaljer, kan du opprette en rapport som skriver ut scenariet for beste tilfelle med visningen Detaljer, og en annen rapport som skriver ut scenariet for beste tilfelle med visningen Sammendrag.
 Utskrift tilpasset papirbredde eller et gitt antall sider
Utskrift tilpasset papirbredde eller et gitt antall sider
Hvis arbeidet ikke passer nøyaktig på det antall utskriftssider du vil ha, kan du justere, eller skalere, utskriften slik at det utskrevne arbeidet bruker flere eller færre sider enn det ville ved normal størrelse. Du kan også angi at du vil skrive ut arbeidet på et bestemt antall sider.