Kontroller skriveroppsettet i Windows Utskrift fra datamaskinen kontrolleres primært av innstillingene i Windows. Kontroller om skriveroppsettet i Windows er riktig ved å bruke feilsøkingsverktøyene i Windows.
-
Velg Hjelp på Start-menyen.
-
Velg Innhold og deretter Skrive ut.
-
Velg Utskrift, og følg instruksjonene i emnet om feilsøking.
Kontroller skriverinnstillingene for Microsoft Excel Hvis skriverinnstillingene i Windows ser ut til å være korrekte, kontrollerer du skriverinnstillingene i Excel for å sjekke om valg av skriver er i samsvar med skriveren du bruker.
Velg Skriv ut på Fil-menyen, og velg navnet på skriveren du vil bruke, i boksen Navn under Skriver.
 Bare en del av regnearket blir skrevet ut.
Bare en del av regnearket blir skrevet ut.
Kontroller om et utskriftsområde er definert Hvis regnearket inneholder et utskriftsområde, blir bare dette området skrevet ut. Hvis du vil undersøke om regnearket inneholder et utskriftsområde, kan du velge Sideskiftvisning på Vis-menyen. Området i regnearket som vises med hvit bakgrunn, er området som skrives ut.
 Det blir skrevet ut for mange rader eller kolonner.
Det blir skrevet ut for mange rader eller kolonner.
- Definer et utskriftsområde.
-
Velg Sideskiftvisning på Vis-menyen.
-
Merk området du vil skrive ut.
-
Velg Utskriftsområde på Fil-menyen, og velg deretter Angi utskriftsområde.
-
Når du lagrer dokumentet, lagres også definisjonen av utskriftsområdet.
 Det blir lagt til flere rader i regnearket.
Det blir lagt til flere rader i regnearket.
I Excel formateres tomme celler helt til den nederste raden eller siste kolonnen når du merker en hel rad eller kolonne (klikker radnummeret eller kolonnebokstaven) før du angir formatering. Formateringsinformasjon for alle de tomme cellene lagres, og filen blir derfor svært stor.
Gjør ett av følgende for å rette dette problemet:
- Hvis du ikke vil begynne på et nytt regneark, trykk F5, velg Utvalg i dialogboksen Gå til, og merk av for Siste celle. Slett alle radene opp til der dataene ligger, og lagre arbeidsboken.
- Sett inn et tomt regneark. Gå til regnearket du vil skrive ut, merk de cellene som skal skrives ut, og kopier dem til det nye, tomme regnearket.
Utskriften ser feil ut.
 Toppteksten eller bunnteksten ser ikke ut som jeg vil i utskrift.
Toppteksten eller bunnteksten ser ikke ut som jeg vil i utskrift.
Du kan velge mellom flere ulike topp- og bunntekster, eller du kan opprette egne. Topptekst og bunntekst kan ikke inneholde grafikk eller koblinger til bestemte celler.
Bruk bare svart-hvitt Topp- og bunntekster skrives alltid ut med sort skrift. Du kan ikke bruke farger på topp- og bunntekster, selv om du har en fargeskriver.
Bruk utskriftstitler til å gjenta grafikk og koblet informasjon Hvis du vil gjenta grafikk eller koblet informasjon øverst på hver side, kan du bruke utskriftstitler i stedet for en topptekst. Slik skriver du for eksempel ut en logo og en adresse øverst på hver side:
-
Plasser logoen og adresseinformasjonen i de første radene i regnearket.
-
Velg Utskriftsformat på Fil-menyen og deretter kategorien Ark. Skriv inn radene som inneholder logoen og adressen, i boksen Gjenta rader øverst.
Hvis du skriver ut et bredt regneark over flere sider, må du kontrollere at du kopierer den gjentakende informasjonen til flere rader eller kolonner etter behov.
Bruk to (&)-tegn for å skrive ut et (&)-tegn (&)-tegnet brukes for å initiere koder for spesiell formatering i topp- og bunntekst i Microsoft Excel. Hvis du derfor vil bruke et (&)-tegn i topp- eller bunnteksten, må du skrive inn &&. Hvis du for eksempel vil skrive "Underleverandører & tjenester" i en topptekst, skriver du inn Underleverandører && tjenester.
 Margene for topp- og bunntekstene er ikke riktige.
Margene for topp- og bunntekstene er ikke riktige.
Bruk eksisterende venstre- og høyremarger Venstre- og høyremargene for topp- og bunntekst er 1,9 cm, uavhengig av størrelsen på venstre- og høyremargene på siden. Du kan simulere bredere marger på en enkeltlinje med topptekst eller bunntekst ved å skrive inn mellomrom før teksten i redigeringsboksen Til venstre og etter teksten i redigeringsboksen Til høyre. (Du finner disse redigeringsboksene ved å velge Egendefinert topptekst eller Egendefinert bunntekst i dialogboksen Utskriftsformat.) Mellomrommene du skriver inn i redigeringsboksen Til høyre vises ikke i redigeringsboksen, men vises i regnearket som skrives ut.
Juster avstanden for topptekst og bunntekst Du kan justere avstanden mellom toppen og bunnen av arket og topp- eller bunnteksten. Du kan også endre avstanden mellom dataene som skrives ut på en side og topp- eller bunnteksten. Velg Forhåndsvisning  , velg deretter Marger og dra marghåndtakene for å justere avstanden.
, velg deretter Marger og dra marghåndtakene for å justere avstanden.
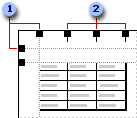
 Skaleringshåndtak for marger
Skaleringshåndtak for marger
 Skaleringshåndtak for kolonner
Skaleringshåndtak for kolonner
 Jeg vil ha arket skrevet ut i én sides bredde (eller høyde)
Jeg vil ha arket skrevet ut i én sides bredde (eller høyde)
Du kan forhindre at kolonner og rader strekker seg ut over sidekanten ved å forminske arket, slik at det bare strekker seg over én side i bredden eller høyden.
-
Klikk i regnearket.
-
Velg Utskriftsformat på Fil-menyen, og velg deretter kategorien Side.
-
Velg Tilpass til under Skalering.
-
Gjør ett av følgende:
 Skrive ut et regneark slik at det får plass på siden
Skrive ut et regneark slik at det får plass på sidenSkriv inn 1 (for 1 sidebredde) i den første boksen ved siden av Tilpass til.
Slett verdiene i den andre boksen ved siden av Tilpass til, slik at antall sider er uspesifisert.
 Skrive ut et regneark på et angitt antall sider
Skrive ut et regneark på et angitt antall siderI boksene ved siden av Tilpass til kan du angi antall sider du vil bruke til å skrive ut jobben.
Merknader
-
Microsoft Excel ignorerer manuelle sideskift når du bruker alternativet Tilpass til.
-
Når du endrer verdiene for Tilpass til, reduseres det utskrevne bildet eller det utvides til opptil 100 prosent, om nødvendig. Hvis du vil se hvor mye bildet blir justert på grunn av de nye verdiene, velger du OK og deretter Utskriftsformat på Fil-menyen. Juster til-boksen under kategorien Side viser prosentsatsen den utskrevne størrelsen justeres med.
-
Utskrevne data overskrider ikke det angitte antallet sider, men dataene forstørres ikke slik at de fyller sidene.
Angi utskriftsstørrelse for diagramark Hvis diagrammet er i et diagramark, kan du skalere det når du skriver det ut.
-
Aktiver diagramarket, velg Utskriftsformat på Fil-menyen og deretter kategorien Diagram.
-
Velg skaleringsalternativene du vil bruke under Størrelse på utskrevet diagram.
Hvis du velger Egendefinert, vil diagrammet skrives ut med størrelsen du gir det når du drar merkehåndtakene.
Dra for å justere størrelsen på innebygde diagrammer Hvis diagrammet er et innebygd diagram i et regneark, kan du endre størrelse på diagrammet ved å klikke det, og deretter dra merkehåndtakene.
Innebygg diagrammer for å skrive dem ut på samme side Du kan ikke skrive ut flere diagramark på én enkelt side. Hvis du vil skrive ut to eller flere diagrammer på en side, lager du innebygde diagrammer og endrer deretter størrelsen slik at de får plass på én enkelt side. Du kan bruke kommandoen Sideskiftvisning på Vis-menyen for å se hvordan diagrammene plasseres i utskriftsområdet.
 Utskriftstitler vises ikke på alle sidene.
Utskriftstitler vises ikke på alle sidene.
Gjentatte rad- og kolonneetiketter skrives ut bare på sidene som inneholder radene eller kolonnene med etiketter. Hvis du for eksempel merker cellene A1:A5 som gjentatte radetiketter, skrives ikke disse etikettene ut på sider som inneholder bare rader under rad 5. Hvis du merker cellene A1:E1 som gjentatte kolonneetiketter, skrives ikke disse etikettene ut på sider som bare inneholder kolonner til høyre for kolonne E. Hvis du vil skrive ut etiketter på flere sider, kopierer du etikettene til de aktuelle radene eller kolonnene.
 Kopiere radetiketter til flere rader
Kopiere radetiketter til flere rader
-
Merk cellene du vil gjenta som radetiketter, og velg deretter Kopier
 på standardverktøylinjen.
på standardverktøylinjen. -
Merk cellene i de samme kolonnene for tilleggsradene der du vil at radetikettene skal skrives ut, og velg deretter Lim inn
 .
. -
Velg Utskriftsformat på Fil-menyen og deretter kategorien Ark.
-
Velg Gjenta kolonner til venstre og skriv deretter inn hele kolonnene som inneholder radetikettene. Hvis du for eksempel vil gjenta radetiketter som du kopierte til celler i kolonne A, skriver du inn $A:$A.
 Kopiere kolonneetiketter til flere kolonner
Kopiere kolonneetiketter til flere kolonner
-
Merk cellene du vil gjenta som kolonneetiketter, og velg deretter Kopier
 på standardverktøylinjen.
på standardverktøylinjen. -
Merk celler i de samme radene i tilleggskolonnene der du vil at kolonneetikettene skal skrives ut, og velg deretter Lim inn
 .
. -
Velg Utskriftsformat på Fil-menyen og deretter kategorien Ark.
-
Velg Gjenta rader øverst og skriv deretter inn radene som inneholder kolonneetikettene. Hvis du for eksempel vil gjenta kolonneetiketter som du kopierte til celler i radene 1 og 2, skriver du inn $1:$2.
 Bakgrunnen i regnearket skrives ikke ut.
Bakgrunnen i regnearket skrives ikke ut.
Bakgrunnsmønstre som legges til regneark med Bakgrunn-kommandoen på Format-menyen, skrives ikke ut. Grafikk derimot, som legges til regneark med Bilde-kommandoen på Sett inn-menyen, blir skrevet ut. Det blir også celler med mønster eller skyggelegging som legges til med Celler-kommandoen på Format-menyen.
Pagineringen er feil.
 Sideskiftene jeg har angitt, blir ignorert i Excel.
Sideskiftene jeg har angitt, blir ignorert i Excel.
Hvis arbeidsboken er definert slik at Excel skal tilpasse utskriften til et bestemt antall sider, overser Excel de manuelle sideskiftene du har angitt, og reduserer størrelsen på regnearket som skrives ut. Hvis du vil se om dette er tilfelle, velg Utskriftsformat på Fil-menyen, velg kategorien Side, og kontroller deretter Juster til-alternativet under Skalering.
Bruke Juster til istedenfor Tilpass til Hvis du vil tilpasse regnearket til angitt antall sider og bruke de manuelle sideskiftene du har satt inn, velger du Utskriftsformat på Fil-menyen, deretter kategorien Side og til slutt Juster til.
Angi hver side som et atskilt utskriftsområde Hvis Juster til ikke produserer resultatene du ønsker, kan du angi et utskriftsområde der hver side er angitt som et atskilt område. Excel skriver du ikke-sammenhengende områder i et utskriftsområde på atskilte sider.
- Sett inn en tom rad eller kolonne alle steder der du vil sette inn et manuelt sideskift.
- Merk området du vil inkludere som hele førstesiden, og utelat den tomme raden eller kolonnen.
- Hold nede CTRL og merk området for andresiden, og utelat tomme rader og kolonner. Fortsett inntil du har merket alle siden du vil skrive ut.
- Velg Utskriftsområde på Fil-menyen, og velg deretter Angi utskriftsområde.
- Velg Utskriftsformat på Fil.menyen, velg deretter kategorien Side og velg til slutt Tilpass til og skriv inn antall sider du ønsker.
 Enkelte kolonner og rader skrives ut på feil side.
Enkelte kolonner og rader skrives ut på feil side.
Kolonnebredder, radhøyder, sidemarger og sideskift avgjør hvor mange kolonner og rader som skrives ut på en side.
Gjør margene mindre Hvis enkelte kolonner eller rader blir skrevet ut på neste side, kan du prøve å redusere størrelsen på margene Topp, Bunn, Venstre og Høyre.
-
Merk regnearket eller regnearkene du vil skrive ut.
Når du skriver inn eller endrer data, har det innvirkning på alle arkene som er merket. Disse endringene kan erstatte data i det aktive arket og i andre merkede ark.
Hvis du vil merke Gjør du dette Ett ark Klikk arkfanen. 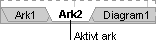
Hvis du ikke ser fanen du leter etter, klikker du rulleknappene for arkfaner for å vise fanen. Deretter klikker du fanen.
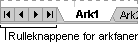
To eller flere tilstøtende ark Klikk fanen for det første arket, hold nede SKIFT og klikk fanen for det siste arket. To eller flere ark som ikke er tilstøtende Klikk fanen for det første arket, hold nede CTRL og klikk fanene for de andre arkene. Alle arkene i en arbeidsbok Høyreklikk en arkfane og velg Merk alle arkene på hurtigmenyen. Obs! Hvis arkfanene er fargekodet, vil arkfanenavnet være understreket med en brukerdefinert farge når arket er merket. Arket er ikke merket hvis arkfanen vises med en bakgrunnsfarge.
Hvis du vil fjerne merkingen av flere ark i en arbeidsbok, klikker du et ark som ikke er merket.
Hvis ingen umerkede ark vises, høyreklikker du fanen for et merket ark. Velg Del opp arkgruppe på hurtigmenyen.
-
Velg Utskriftsformat på Fil-menyen, og velg deretter kategorien Marger.
-
Gjør ett av følgende:
-
I boksene Topp, Bunn, Venstre og Høyre skriver du inn margstørrelsen du vil ha.
Hvis du vil bruke samme sidemarger i nye regneark eller arbeidsbøker, kan du opprette en regneark- eller arbeidsbokmal.
 Angi topp- eller bunntekstmarger
Angi topp- eller bunntekstmarger-
Hvis du vil endre avstanden fra den øvre kanten til toppteksten, skriver du inn en ny margstørrelse i boksen Topptekst.
-
Hvis du vil endre avstanden fra den nedre kanten til bunnteksten, skriver du inn en ny margstørrelse i boksen Bunntekst.
Disse innstillingene bør være mindre enn innstillingene for toppmargen og bunnmargen, og større enn eller lik minste utskriftsmarger.
-
Hvis du vil se hvordan margene kommer til å påvirke det utskrevne dokumentet, kan du klikke Forhåndsvisning  før dokumentet skrives ut. Du kan justere margene i forhåndsvisning ved å velge Marger og deretter dra i de sorte marghåndtakene på hver side av og øverst på siden.
før dokumentet skrives ut. Du kan justere margene i forhåndsvisning ved å velge Marger og deretter dra i de sorte marghåndtakene på hver side av og øverst på siden.
Juster sideskift Du kan flytte sideskift før du skriver ut dokumentet. Velg Sideskiftvisning på Vis-menyen. Manuelle sideskift vises som tykke, blå linjer, automatiske sideskift vises som stiplede linjer. Du kan flytte sideskift ved å dra dem til venstre, høyre, opp eller ned.
Hvis en kolonne skrives ut på feil side, for eksempel på side to i stedet for på den første siden, drar du sideskiftet som står til venstre for kolonnen, én kolonne til høyre. Hvis en rad skrives ut på siden som etterfølger siden hvor du vil ha den, drar du sideskiftet som står over raden, for å plassere den under raden. I Excel skaleres regnearket automatisk, slik at kolonner og rader tilpasses siden.
Lag regnearkutskrift med en bredde på én side Hvis du vil at regnearket skal ha en bredde på bare én side, uansett antall sider, kan du begrense det til bredden på én enkelt side.
-
Klikk i regnearket.
-
Velg Utskriftsformat på Fil-menyen, og velg deretter kategorien Side.
-
Velg Tilpass til under Skalering.
-
Gjør ett av følgende:
 Skrive ut et regneark slik at det får plass på siden
Skrive ut et regneark slik at det får plass på sidenSkriv inn 1 (for 1 sidebredde) i den første boksen ved siden av Tilpass til.
Slett verdiene i den andre boksen ved siden av Tilpass til, slik at antall sider er uspesifisert.
 Skrive ut et regneark på et angitt antall sider
Skrive ut et regneark på et angitt antall siderI boksene ved siden av Tilpass til kan du angi antall sider du vil bruke til å skrive ut jobben.
Merknader
-
Microsoft Excel ignorerer manuelle sideskift når du bruker alternativet Tilpass til.
-
Når du endrer verdiene for Tilpass til, reduseres det utskrevne bildet eller det utvides til opptil 100 prosent, om nødvendig. Hvis du vil se hvor mye bildet blir justert på grunn av de nye verdiene, velger du OK og deretter Utskriftsformat på Fil-menyen. Juster til-boksen under kategorien Side viser prosentsatsen den utskrevne størrelsen justeres med.
-
Utskrevne data overskrider ikke det angitte antallet sider, men dataene forstørres ikke slik at de fyller sidene.
Endre papirretning Hvis du må skrive ut flere kolonner på den samme siden, endrer du papirretningen til liggende.
-
Klikk i regnearket.
-
Velg Utskriftsformat på Fil-menyen, og velg deretter kategorien Side.
-
Velg Stående eller Liggende under Retning.
-
Velg Skriv ut.
 Flere utskriftsområder skrives ikke ut på samme side.
Flere utskriftsområder skrives ikke ut på samme side.
Hvis et utskriftsområde inneholder atskilte områder i et regneark, blir hvert område skrevet ut på et eget ark som standard. Du kan imidlertid angi at separate deler av et regneark skal skrives ut på samme side ved hjelp av en av metodene nedenfor.
 Skrive ut atskilte kolonner ved siden av hverandre
Skrive ut atskilte kolonner ved siden av hverandre
-
Merk kolonnene du ikke vil skrive ut, velg Kolonne på Format-menyen og deretter Skjul.
-
Angi et utskriftsområde som inneholder alle kolonnene, inkludert de skjulte.
 Skrive ut atskilte rader over og under hverandre
Skrive ut atskilte rader over og under hverandre
-
Merk radene du ikke vil skrive ut, velg Rad på Format-menyen og deretter Skjul.
-
Angi ett utskriftsområde som inneholder alle radene, inkludert de skjulte radene.