Når du klikker en pivottabellrapport, vises det blå slippområdelinjer sammen med verktøylinjen for pivottabell og i vinduet Feltliste for pivottabell slik at du kan tilpasse rapporten.
Når du skal legge til et felt, drar du det fra feltlisten til området i rapporten der du vil ha det. Du kan også bruke knappen Legg til og slippe det i feltlisten. Hvis du vil fjerne et felt, drar du det ut av rapporten og drar det tilbake til feltlisten. Felt du fjerner, er fortsatt tilgjengelige i feltlisten.
Du kan bruke felt med  -ikoner i feltlisten bare som rad-, kolonne- eller sidefelt, og felt med
-ikoner i feltlisten bare som rad-, kolonne- eller sidefelt, og felt med  -ikoner bare som datafelt. Hvis feltene har disse ikonene, kan hvert felt bare brukes i rapporten én gang.
-ikoner bare som datafelt. Hvis feltene har disse ikonene, kan hvert felt bare brukes i rapporten én gang.
Hvis feltene har  -ikoner, kan du bruke alle felt i alle områder, og du kan legge til et felt i både dataområdet og i ett av rad-, kolonne- eller sideområdene. Du kan også vise det mer enn en gang i dataområdet, så lenge rapporten ikke inneholder beregnede elementer.
-ikoner, kan du bruke alle felt i alle områder, og du kan legge til et felt i både dataområdet og i ett av rad-, kolonne- eller sideområdene. Du kan også vise det mer enn en gang i dataområdet, så lenge rapporten ikke inneholder beregnede elementer.
Du kan endre rekkefølgen som feltene vises i ved å dra dem. Når det gjelder flere datafelt, kan du bruke Sorteringsrekkefølge-kommandoen på Pivottabell-menyen.
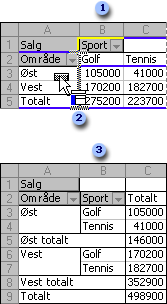
 Merk et kolonnefelt
Merk et kolonnefelt
 Dra det til radområdet
Dra det til radområdet
 Sport blir et radfelt som Region
Sport blir et radfelt som Region
Når du flytter et felt, beholder det de fleste innstillingene du har angitt med  pilen i feltet eller Feltinnstillinger-kommandoen, inkludert alternativer for sidefelt og oppsettinnstillinger. Hvis du for eksempel angir sidefeltinnstillinger og flytter feltet til radområdet, og deretter flytter feltet tilbake til sideområdet, forblir innstillingene gjeldende.
pilen i feltet eller Feltinnstillinger-kommandoen, inkludert alternativer for sidefelt og oppsettinnstillinger. Hvis du for eksempel angir sidefeltinnstillinger og flytter feltet til radområdet, og deretter flytter feltet tilbake til sideområdet, forblir innstillingene gjeldende.
Du kan vise en pivottabellrapport i innrykket format, på lignende vis som vanlige bundede eller formaterte databaserapporter, der de summerte dataene fra hvert datafelt vises i en enkelt kolonne. Nye rapporter vises i et format som ikke er innrykket eller et krysstabulert format, med datafeltverdier i et rutenett. Hvis du veksler til innrykket format, kan rapportens oppsett endres, og det blir brukt et autoformat på rapporten.
Bruk Formater rapport  på verktøylinjen for pivottabell for å velge et innrykket format eller et format som ikke er innrykket. Autoformatene som er tilgjengelige for andre regnearkområder, er ikke tilgjengelige for pivottabellrapporter.
på verktøylinjen for pivottabell for å velge et innrykket format eller et format som ikke er innrykket. Autoformatene som er tilgjengelige for andre regnearkområder, er ikke tilgjengelige for pivottabellrapporter.
Formater med innrykk Formatene Rapport 1 til og med Rapport 10 er innrykkede formater. Hvis du bruker disse formatene, flyttes alle kolonnefeltene i rapporten til radområdet. Datafeltene flytter til høyre for radfeltene, og feltnavene endres slik at sammendragsfunksjonen utelates. Salgssum blir for eksempel Salg. Når du har brukt et format, kan du ordne om på feltene, på samme måte som i andre pivottabellrapporter.
Angi innrykket format manuelt Hvis du ikke vil bruke et autoformat, kan du flytte alle kolonnefeltene til radområdet, dobbeltklikke hvert radfelt, velge Oppsett, og deretter merke av for Vis elementer som disposisjon. Denne innstillingen beholdes hvis du flytter feltet til et annet området, men feltet vises bare i innrykket format når det er i radområdet.
Formater uten innrykk Formatene Klassisk pivottabell og Tabell 1 til og med Tabell 10 er ikke innrykket. De skal brukes i pivottabellrapporter med kolonnefelt. Tabell 1 til og med Tabell 10 flytter radfeltet lengst til venstre til kolonneområdet.Tabell 1 til og med Tabell 5 og Tabell 7 legger også til en tom linje etter hvert element i det ytterste radfeltet.
Du kan endre celleformater i en pivottabellrapport, for eksempel skrift, bakgrunnsfarge og justering, på samme måte som i andre regnearkceller. Du kan angi tallformater for enkeltceller eller for alle celler i et datafelt.
Stort sett all formatering beholdes når du oppdaterer en rapport eller endrer oppsettet i den, men bare hvis det er merket av for Behold formatering i dialogboksen Alternativer for pivottabell. Endringer på kantlinjer rundt cellene beholdes imidlertid ikke.
Endre hva som vises for feil og tomme celler I stedet for å vise feilverdier, for eksempel #REF! eller #IT!, og tomme celler for celler uten innhold, kan du angi ulike verdier for disse cellene i en pivottabellrapport.
Bruke sammenslåtte celler Som standard vises etikettene for elementer i ytre rad- og kolonnefelt venstrejustert øverst i elementgruppen. Du kan midtstille elementene vannrett og loddrett ved å merke av for Slå sammen etiketter i dialogboksen Alternativer for pivottabell.
Legge til tomme rader mellom elementgrupper For ytre radfelt kan du legge til en tom linje etter hvert element eller totalsumraden.
Fjerne formater Hvis du vil fjerne alle tegn og celleformater i en rapport, kan du bruke formatet Ingen under kommandoen Formater rapport.
I en ny rapport vil elementene i hvert felt vises enten i rekkefølgen de er mottatt fra kildedatabasen, eller i stigende rekkefølge. Hvis du oppdaterer en rapport, blir nye elementer plassert på slutten av radene eller kolonnene.
I Microsoft Excel brukes følgende stigende sorteringsrekkefølge: tall, tekst, logiske verdier, feilverdier, som #REF og #VERDI, og tomme celler. Når du sorterer i synkende rekkefølge, blir elementene sortert i motsatt rekkefølge, bortsett fra tomme celler, som alltid blir sortert sist. Hvis du vil ha en sorteringsrekkefølge som for eksempel jan, feb, mar og så videre, kan du bruke en egendefinert sorteringsrekkefølge, og du kan også definere din egen sorteringssekvens.
Hvis rapporten har felt ordnet i nivåer, kan du sortere elementer på lavere nivåer sammen ved å skjule de øvre nivåene før du sorterer. Hvis du for eksempel viser både Land- og By-nivået, blir byer sortert separat under hver land, men hvis du skjuler Land-nivået, kan du sortere byer fra ulike land, sammen.
Du kan ordne om på elementer manuelt ved å klikke og dra elementetikettene.
Alternativene for å endre mengden med detaljer som vises i en rapport, avhenger av hvilken type kildedata som rapporten er basert på.
For OLAP-kildedata ( og
og  -ikonene i feltlisten), er feltene ordnet i detaljnivåer, og du kan vise og skjule både enkeltelementer og hele nivåer. Sammendragsverdier blir vanligvis beregnet på OLAP-serveren, så underliggende detaljposter for dataverdier vises vanligvis ikke. Databasen kan imidlertid ha andre opplysninger tilgjengelig for elementer, kalt egenskapsfelt, som du kan vise eller skjule. Hvis for eksempel databasen har et By-felt, kan du kanskje vise antall innbyggere eller klimastatistikk for enkeltbyer.
-ikonene i feltlisten), er feltene ordnet i detaljnivåer, og du kan vise og skjule både enkeltelementer og hele nivåer. Sammendragsverdier blir vanligvis beregnet på OLAP-serveren, så underliggende detaljposter for dataverdier vises vanligvis ikke. Databasen kan imidlertid ha andre opplysninger tilgjengelig for elementer, kalt egenskapsfelt, som du kan vise eller skjule. Hvis for eksempel databasen har et By-felt, kan du kanskje vise antall innbyggere eller klimastatistikk for enkeltbyer.
For andre typer kildedata ( -ikoner i feltlisten) kan du vise og skjule enkeltelementer og i tillegg vise underliggende detaljposter for dataverdier og elementer, med mindre dette alternativet er deaktivert. Du kan ikke merke flere elementer direkte i et sidefelt, men du kan flytte feltet midlertidig til rad- eller kolonneområdet, skjule noen av elementene og flytte feltet tilbake til sideområdet, slik at elementet (Alle) viser et sammendrag der skjulte elementer utelates.
-ikoner i feltlisten) kan du vise og skjule enkeltelementer og i tillegg vise underliggende detaljposter for dataverdier og elementer, med mindre dette alternativet er deaktivert. Du kan ikke merke flere elementer direkte i et sidefelt, men du kan flytte feltet midlertidig til rad- eller kolonneområdet, skjule noen av elementene og flytte feltet tilbake til sideområdet, slik at elementet (Alle) viser et sammendrag der skjulte elementer utelates.
For begge typer kildedata kan du automatisk vise de øverste eller nederste elementene i et felt. Du kan for eksempel vise de ti beste selgerne eller de fem rimeligste produktene. Hvis du angir denne visningstypen for et OLAP-felt, vil innstillingen bare påvirke det gjeldende nivået og lavere nivåer i dimensjonen, og virker bare hvis du ikke skjuler nivået du angav det for.
Du kan bruke gruppering til å vise mindre detaljerte sammendrag. Du kan for eksempel vise data per kvartal i stedet for uke. Du kan gruppere datoer, klokkeslett eller tall, og merkede elementer i en rapport. Gruppering fungerer forskjellig for ulike typer kildedata.
For OLAP-kildedata ( og
og  -ikonene i feltlisten), når du merker og grupperer enkeltelementer, vil resten av elementene i feltet vises i en gruppe kalt Øvrig. Den nye gruppen og gruppen Øvrig blir et annet detaljnivå som kan vises eller skjules, slik at du fremdeles kan vise enkeltelementene du har gruppert. Hvis du vil gruppere elementer i et sidefelt, kan du flytte feltet midlertidig til rad- eller kolonneområdet, gruppere elementene og deretter flytte feltet tilbake til sideområdet. Du kan også merke flere sidefeltelementer som skal vises som et sammensatt sammendrag.
-ikonene i feltlisten), når du merker og grupperer enkeltelementer, vil resten av elementene i feltet vises i en gruppe kalt Øvrig. Den nye gruppen og gruppen Øvrig blir et annet detaljnivå som kan vises eller skjules, slik at du fremdeles kan vise enkeltelementene du har gruppert. Hvis du vil gruppere elementer i et sidefelt, kan du flytte feltet midlertidig til rad- eller kolonneområdet, gruppere elementene og deretter flytte feltet tilbake til sideområdet. Du kan også merke flere sidefeltelementer som skal vises som et sammensatt sammendrag.
For andre typer kildedata ( -ikoner i feltlisten), når du merker og grupperer enkeltelementer, blir elementene kombinert i et nytt element kalt Gruppe1 (du kan endre navnet). Du kan ikke vise enkeltelementene før du har delt opp gruppen. Resten av elementene i feltet endres ikke når du legger til gruppen. Mens elementer i et felt er gruppert, kan du ikke legge til beregnede elementer i feltet. Hvis du vil gruppere elementer i et sidefelt, kan du flytte feltet midlertidig til rad- eller kolonneområdet, gruppere elementene og deretter flytte feltet tilbake til sideområdet.
-ikoner i feltlisten), når du merker og grupperer enkeltelementer, blir elementene kombinert i et nytt element kalt Gruppe1 (du kan endre navnet). Du kan ikke vise enkeltelementene før du har delt opp gruppen. Resten av elementene i feltet endres ikke når du legger til gruppen. Mens elementer i et felt er gruppert, kan du ikke legge til beregnede elementer i feltet. Hvis du vil gruppere elementer i et sidefelt, kan du flytte feltet midlertidig til rad- eller kolonneområdet, gruppere elementene og deretter flytte feltet tilbake til sideområdet.
 Totalsummer, beregninger og formler
Totalsummer, beregninger og formler
Pivottabell- og pivotdiagramrapporter inneholder flere typer beregninger. Datafelt bruker sammendragsfunksjoner til kombinerer verdier fra underliggende kildedata. Du kan også bruke egendefinerte beregninger til å sammenligne dataverdier eller legge til dine egne formler som bruker elementer i rapporten eller andre regnearkdata.
 Hvordan pivottabell- og pivotdiagramrapporter summerer data
Hvordan pivottabell- og pivotdiagramrapporter summerer data
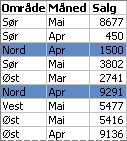
Kildedata
Verdiene i dataområdet summerer de underliggende kildedataene i rapporten.
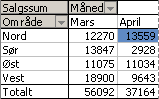
Pivottabellrapport opprettet fra kildedataene over
Kolonnefeltet Måned inneholder elementene Mars og April. Radfeltet Region inneholder elementene Nord, Sør, Øst og Vest. Verdien ved snittet til kolonnen April og raden Nord er de totale salgsinntektene fra postene i kildedataene med månedsverdiene til April og regionsverdiene til Nord.
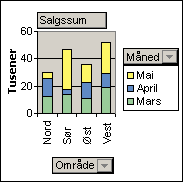
Pivotdiagramrapport opprettet fra eksemplet pivottabellrapport
I pivotdiagramrapporten kan Region-feltet være et kategorifelt som viser Nord, Sør, Øst og Vest som kategorier. Feltet Måned kan være et seriefelt som viser elementene Mars, April og Mai som serier representert i forklaringen. Et datafelt som heter Totale inntekter kan inneholde dataindikatorer som representerer den totale inntekten i hver region for hver måned. En dataindikator kan for eksempel representere, av plasseringen på verdiaksen, total inntekt for April i region Nord.
Verdier og beregninger i en pivotdiagramrapport reflekterer de samme i den tilhørende pivottabellrapporten og omvendt.
Egendefinerte beregninger En egendefinert beregning viser verdier basert på andre elementer eller celler i dataområdet. Du kan for eksempel viser verdier i datafeltet Totale inntekter som en prosentdel av Mars-salget, eller som en løpende total for elementene i feltet Måned.
Formler Hvis sammendragsfunksjoner og egendefinerte beregninger ikke gir de ønskede resultater, kan du opprette dine egne formler i beregnede felt og beregnede elementer. Du kan for eksempel legge til et beregnet element med formelen for salgsprovisjon, som ville være forskjellig for hver region. Rapporten vil da automatisk inkludere provisjonen i delsummer og totalsummer.
 Hvordan kildedatatypen påvirker beregninger
Hvordan kildedatatypen påvirker beregninger
Beregninger og alternativer tilgjengelig i en rapport avhenger av om kildedataene kommer fra en OLAP-database eller en annen databasetype.
OLAP-kildedata For rapporter som er opprettet fra OLAP-kuber, forhåndsberegnes sammendragsverdiene på OLAP-serveren før Microsoft Excel viser resultatene. Derfor kan du ikke endre hvordan disse verdiene beregnes fra rapporten. Du kan ikke endre sammendragsfunksjonen som blir brukt til å beregne datafelt eller delsummer, eller legge til beregnede felt eller beregnede elementer. Hvis OLAP-serveren inneholder beregnede felt, også kalt beregnede medlemmer, kan du se disse feltene i feltlisten i pivottabellen. Du kan også se alle beregnede felt og beregnede elementer som er opprettet av makroer som ble skrevet i Visual Basic for Applications og lagret i arbeidsboken. Du kan imidlertid ikke endre disse feltene eller elementene. Hvis du trenger flere beregningstyper, kan du kontakte OLAP-databaseadministratoren.
Andre typer kildedata I rapporter basert på andre typer eksterne data eller på regnearkdata, brukes sammendragsfunksjonen Summer til å beregne datafelt som inneholder numeriske data, og sammendragsfunksjonen Antall til å beregne datafeltene som inneholder tekst. Du kan velge en annen sammendragsfunksjon, for eksempel Gjennomsnitt, Størst eller Min, for å analysere og tilpasse dataene. Du kan også opprette dine egne formler som bruker elementer fra rapporten eller andre arbeidsbokdata, ved å opprette et beregnet felt eller et beregnet element i et felt.
Skjulte elementer i totalsummer For OLAP-kildedata kan du ta med eller utelate verdiene for skjulte elementer når du beregner delsummer og totalsummer. For andre typer kildedata blir verdiene for skjulte elementer som standard utelatt, men du kan eventuelt ta med de skjulte elementene fra sidefelt.
Du kan bare opprette formler i rapporter som ikke er basert på OLAP-kildedata.
Formler er tilgjengelige i pivotdiagramrapporter og bruker samme syntaks som formler i pivottabellrapporter. Du får best resultater når du arbeider i en pivotdiagramrapport ved å opprette og redigere formler i den tilknyttede pivottabellrapporten, der du kan se enkeltverdiene som utgjør dataene. Deretter kan du vise resultatene i pivotdiagramrapporten.
Formelelementer Når du oppretter formler for beregnede felt og beregnede elementer, kan du bruke operatorer og uttrykk på samme måte som i andre regnearkformler. Du kan bruke konstanter og referere til data fra rapporten, men du kan ikke bruke cellereferanser eller definerte navn. Du kan ikke bruke regnearkfunksjoner som krever cellereferanser eller definerte navn som argumenter, og du kan heller ikke bruke matrisefunksjoner.
Navn i rapporter I Microsoft Excel finner du navn som identifiserer elementene i en rapport i formlene. Navnene er satt sammen av navnene på felt og elementer. I følgende eksempel har dataene i området C3:C9 navnet Meieriprodukter.
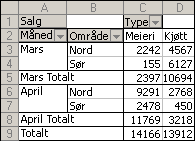
I en pivotdiagramrapport vises feltnavnene i feltknappene, og elementnavn vises i rullegardinlisten til hvert felt. Ikke forveksle disse navnene med de som vises i diagramtips, som viser serie- og datapunktnavn.
Eksempler Et beregnet felt kalt Prognose kan gi en prognose over fremtidige bestillinger med en formel som denne:
=Salg * 1,2
Et beregnet element i feltet Type, som estimerer salg av et nytt produkt basert på Meieriprodukter, kan bruke følgende formel:
=Meieriprodukter * 115%
Formler opererer på totalsummer, ikke enkeltposter Formler for beregnede felt bruker summen av de underliggende dataene for alle felt i formelen. Formelen Salg * 1,2 multipliserer for eksempel summen av salget for hver type og hver region med 1,2. Den multipliserer ikke hvert enkelt salg med 1,2 for deretter å summere de multipliserte beløpene. Formler for beregnede elementer bruker imidlertid de enkelte postene. Formelen for det beregnede elementet Meieriprodukter *115% multipliserer hvert enkelt salg av Meieriprodukter med 115%. Deretter summeres de multipliserte beløpene i dataområdet.
Mellomrom, tall og symboler i navn I et navn som inneholder flere enn ett felt, kan feltene være i en hvilken som helst rekkefølge. I eksemplet over kan cellene C6:D6 være 'April Nord' eller 'Nord April'. Bruk enkle anførselstegn på navn som inneholder flere enn ett ord, eller som inneholder tall eller symboler.
Summer Formler kan ikke referere til summer (for eksempel Sum Mars, Sum April og Totalt i eksemplet).
Feltnavn i elementreferanser Du kan ta med feltnavnet i en referanse til et element. Elementnavnet må stå i hakeparentes, for eksempel Region[Nord]. Bruk dette formatet hvis du vil unngå feilverdien #NAVN når to elementer i to forskjellige felt i en pivottabell har samme navn. Hvis for eksempel en pivottabell har et element med navnet Kjøtt/fjærkre i typefeltet og et annet element med navnet Kjøtt/fjærkre i kategorifeltet, kan du forhindre at feilverdien #NAVN vises ved å referere til elementene som Type[Kjøtt/fjærkre] og Kategori[Kjøtt/fjærkre].
Referere til elementer etter plassering Du kan referere til et element ved å bruke plasseringen i rapporten slik den sortert og vises i øyeblikket. Type[1] er Meieriprodukter og Type[2] er Sjømat. Elementet det refereres til på denne måten, kan endres når plasseringen til elementer endres eller når ulike elementer vises eller skjules. Skjulte elementer regnes ikke med i denne rekkefølgen.
Du kan bruke relativ plassering når du skal referere til elementer. Plasseringen bestemmes i forhold til det beregnede elementet som inneholder formelen. Hvis Sør er gjeldende region, er Region[-1] Nord, og hvis Nord er gjeldende region, er Region[+1] Sør. Et beregnet element kunne for eksempel bruke formelen =Region[-1] * 3%. Hvis plasseringen du oppgir er foran det første elementet eller etter det siste elementet, vil formelen resultere i feilverdien #REF.
Hvis du refererer til elementer ved å bruke plasseringen eller den relative plasseringen i formler for beregnede felt, blir alternativene du har valgt under Ti på topp autovisning og Alternativer for autosortering i dialogboksene Pivottabell Sorter og Ti på topp eller Avanserte alternativer for pivotfelt tilbakestilt til Av eller Manuell, og alternativene blir utilgjengelige.
 Bruke formler i pivotdiagramrapporter
Bruke formler i pivotdiagramrapporter
Metodene og reglene som brukes for å lage formler i pivotdiagramrapporter, er de samme som reglene for pivottabellrapporter. Når du oppretter et beregnet felt eller beregnet element i en pivotdiagramrapport, gjenspeiles beregningene i den tilhørende pivottabellrapporten og omvendt. Du får best resultater ved å opprette formler for en pivotdiagramrapport i den tilhørende pivottabellrapporten, der du kan se enkeltverdiene som utgjør dataene, og deretter vise resultatene grafisk i pivotdiagramrapporten.
Pivotdiagramrapport nedenfor viser for eksempel salg for hver selger per region:
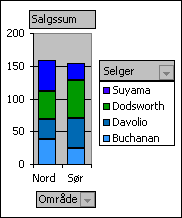
Hvis du vil vise hva salget vil være hvis det økte med 10 prosent, kan du lage et beregnet felt som bruker følgende formel:
=Salg * 110 %
Resultatet gjenspeiles i et diagram som ser slik ut:
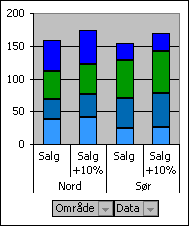
Hvis du vil se en separat dataindikator for salg i Nord-regionen minus en transportkostnad på 8 prosent, kan du lage et beregnet felt i Region-feltet som bruker følgende formel:
=Nord – (Nord * 8 %)
Resultatet vil se slik ut:
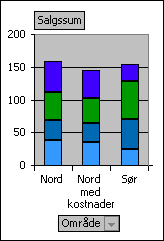
Et beregnet felt som lages i Selger-feltet, derimot, vises som en serie representert i forklaringen og som et datapunkt i hver kategori i diagrammet.