I en tabell er elementene plassert i et rutenett av rader og kolonner. Hver rad inneholder ett element. Detaljer om elementene er i kolonnene. Du kan styre detaljnivået som vises, ved å legge til eller fjerne kolonner, filtrere elementer etter kriterier du angir, sortere eller gruppere elementer, eller endre ordningen.
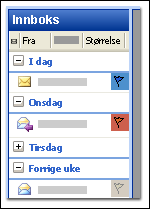
Tabellvisningen kan vise meldinger enten i enlinjet eller flerlinjet oppsett. Du kan også la Outlook automatisk bestemme hvilket oppsett du vil bruke, basert på bredden på meldingslisten.
Flerlinjet oppsett viser vanligvis fire felt (Fra, Emne, Dato og Ikon). Hvis meldingslisten i flerlinjet oppsett ikke er bred nok til å vise alle kolonneoverskriftene for et element, vil det å hvile pekeren over elementet vise et skjermtips som inneholder all informasjonen, eller du kan angi at flere felt skal vises på flere linjer når du hviler pekeren over et element.
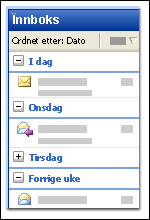
Tabellvisning egner seg best til å vise meldinger, oppgaver og detaljer om andre elementer.
I en tidslinjevisning vises elementene som ikoner ordnet i kronologisk rekkefølge fra venstre mot høyre på en tidsskala.
En tidslinjevisning egner seg best til å vise loggoppføringer og elementer som du vil tegne inn i forhold til tid.
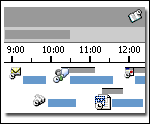
I dag- uke- eller månedsvisning ordnes elementene i kalenderen på samme måte som en i en trykt tidsplanlegger. Du kan vise elementer i tidsblokker for dager, uker eller for en måned.
Dag-/uke-/månedsvisning egner seg best til å vise avtaler, møter og hendelser.

I en kortvisning vises elementene som individuelle kort, på samme måte som i en adressekortfil. Du kan styre detaljnivået som vises, ved å legge til eller fjerne felt i et element eller filtrere elementene etter betingelser som du angir. Klikk bokstavene til høyre for et kort hvis du vil bytte raskt til et kort i en annen bokstavseksjon.
En kortvisning egner seg best til å vise kontakter og andre elementer som du vil finne raskt i alfabetisk rekkefølge.
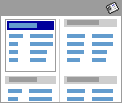
I ikonvisning representeres elementer med egne ikoner, som er ordnet i et usynlig rutenett.
En ikonvisning egner seg best til å vise notater og elementer som store ikoner, små ikoner eller i en ikonliste. Bruk en tabellvisning hvis du vil se detaljer om et ikon.
![]()
Fremgangsmåter for å endre hvordan informasjon presenteres i visninger
En ordning er en forhåndsdefinert kombinasjon av en gruppering og en sorteringsrekkefølge. Det finnes tretten forhåndsdefinerte standardordninger (Vedlegg, Kategorier, Diskusjon, Dato, E-postkonto, Flagg, Mappe, Fra, Viktighet, Størrelse, Emne, Til og Type), og de er bare tilgjengelige i visningstypen tabellvisning. Gruppene er fullstendig utvidet i standardinnstilling, med unntak av diskusjonsordningen, som er skjult i standardinnstilling. Du kan ikke opprette en ordning, men du kan opprette en egendefinert visning med tilpasset gruppering og sortering. Du finner mer informasjon om hver enkelt ordning i Hjelp for Outlook.
Ordninger kan lett vises eller brukes i en mappe ved å klikke Ordne etter på Vis-menyen.
Å sortere er en måte å ordne elementer på, i stigende eller synkende rekkefølge. Du kan sortere elementer i alle visninger basert på ett eller flere felt, med unntak av tidsbaserte visninger som for eksempel dag/uke/måned og tidslinje. Du kan for eksempel sortere oppgaver etter forfallsdato for å se i hvilken rekkefølge de må utføres. Du kan sortere en liste med e-postmeldinger alfabetisk, først etter avsender og deretter etter emne. (Forkortelsene SV og VS i Emne-boksen ignoreres når du sorterer meldinger alfabetisk etter emne.)
Hvis en ordning brukes i visningstypen tabellvisning, kan du fremdeles bruke en egendefinert sortering. Hvis du viser meldingslisten i enlinjet oppsett, vil det å klikke en kolonneoverskrift raskt endre sorteringsrekkefølgen. I flerlinjet visning, vil det å klikke en kolonneoverskrift legge til en ordning.
 Sorteringsrekkefølge fra høyre mot venstre for enkelte språk
Sorteringsrekkefølge fra høyre mot venstre for enkelte språk
For å aktivere høyre mot venstre-funksjonene i Microsoft Office Outlook 2003, må du kjøre et 32-biters Microsoft Windows-operativsystem som har høyre mot venstre-støtte, for eksempel den arabiske versjonen av Microsoft Windows 2000.
Sorteringsrekkefølge fra høyre mot venstre vil bli brukt der det er mulig. Dette gjelder for datalister i tabellvisning, kortvisning og ikonvisning, og for grupper etter-lister, kontaktlister, mappelister og adresselister.
Obs! I noen visninger på serversiden vil dataene kanskje ikke bli sortert fra høyre mot venstre, fordi sorteringsrekkefølgen som støttes på serversiden følges.
En gruppe er et sett elementer som har noe til felles, for eksempel e-postmeldinger fra samme avsender eller oppgaver med samme forfallsdato. Grupper elementer hvis du vil se beslektede elementer sammen. Ved å vise eller skjule gruppeoverskriftene, kan du vise eller skjule elementene de inneholder.
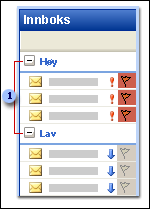
 Knappene Vis og Skjul i gruppeoverskrifter
Knappene Vis og Skjul i gruppeoverskrifter
Hvis en ordning brukes i visningstypen tabellvisning, kan du fremdeles bruke en egendefinert gruppering ved å deaktivere Vis i grupper på Vis-menyen (undermenyen Ordne etter), og deretter opprette grupperingen du vil ha.
Du kan bare gruppere elementer i en visning som er basert på visningstypen tabell eller tidslinje. Når du grupperer elementer etter et felt som kan inneholde mer enn én oppføring, som feltet Kategorier, er det mulig at elementer vises mer enn én gang i tabellen eller tidslinjen. Hvis du for eksempel grupperer etter feltet Kategorier og et element har to kategorier, eksempelvis Arbeid og Ideer, vil elementet være oppført under begge gruppeoverskriftene Arbeid og Ideer. Selv om et element vises flere ganger, eksisterer det imidlertid bare som ett element. Alle endringer du gjør i én forekomst av elementet, lagres i alle forekomstene.
Ved hjelp av et visningsfilter er det enkelt å se bare elementer eller filer som oppfyller betingelsene du angir. Du kan for eksempel filtrere ut alle elementene med "Per Pettersen" i Fra-boksen hvis du bare vil se elementer fra Per Pettersen. Alle de andre elementene er fremdeles i mappen, og kan ses igjen når du fjerner visningsfilteret.
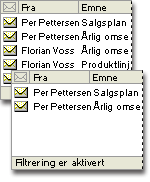
Når et visningsfilter brukes på en valgt mappe, vises Filtrering er aktivert på statuslinjen i det nederste venstre hjørnet av skjermen. Hvis Flere filtre er aktivert vises, indikerer det at både et synkroniseringsfilter og et visningsfilter er aktivert. Et synkroniseringsfilter lar deg velge hvilke elementer som lastes ned eller beholdes i filer med frakoblede mapper (OST-filer).