Tidligere skrev du inn en saksliste og la ved dokumenter til møteinnkallelsen i kalenderen og e-postprogrammet. Nå kan du legge den informasjonen i et arbeidsområde for møte slik at de inviterte kan få tilgang til å vise, redigere eller legge til informasjon (avhengig av tillatelsene).
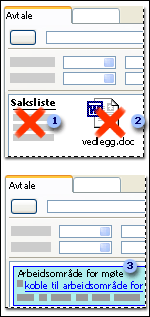
 I stedet for å skrive inn sakslisten i møteinnkallelsen...
I stedet for å skrive inn sakslisten i møteinnkallelsen...
 ... og i stedet for å legge ved dokumenter i innkallelsen...
... og i stedet for å legge ved dokumenter i innkallelsen...
 ... legger du til en kobling som går til et arbeidsområde for møte.
... legger du til en kobling som går til et arbeidsområde for møte.
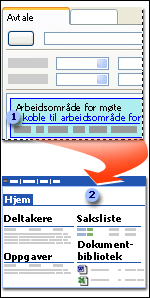
 Når de inviterte klikker koblingen...
Når de inviterte klikker koblingen...
 ... åpnes arbeidsområdet for møte i leseren der de kan se og arbeide med sakslisten, dokumenter og annen møteinformasjon.
... åpnes arbeidsområdet for møte i leseren der de kan se og arbeide med sakslisten, dokumenter og annen møteinformasjon.
Sentralisering av informasjonen betyr at personer kan arbeide sammen med innholdet, de vil alltid se den nyeste versjonen og du trenger ikke sende store filer gjennom e-postsystemet hver gang innholdet endres.
Du kan opprette et arbeidsområde for møte fra en rekke forskjellige plasseringer hvis Windows SharePoint Services er tilgjengelig fra intranett- eller Internett-plasseringen du arbeider med, og et overordnet SharePoint-område eksisterer, som du kan opprette arbeidsområdet for møte på. Du kan opprette arbeidsområder fra en Windows SharePoint Services-kompatibel kalender og program for tidsplanlegging, for eksempel Microsoft Office Outlook 2003, fra et eksisterende arbeidsområde for møte (selv om du ikke kan opprette arbeidsområdet som et sekundært område til et eksisterende arbeidsområde for møte), fra et Windows SharePoint Services eller Microsoft SharePoint Portal Server -område på intranett eller fra et eksternt område som er vert for Windows SharePoint Services 2.0. For arbeidsområder som ble opprettet i selskapet, kan du invitere hvem som helst til arbeidsområdet som er i det samme klarerte domenet som deg og som har en gyldig e-postadresse. For arbeidsområder som ble opprettet på eksterne områder, kan du invitere hvem som helst som har en gyldig e-postadresse.
Samarbeidet mellom e-postinvitasjonen og arbeidsområdet varierer avhengig av e-postprogrammet du bruker. Hvis du bruker Office Outlook 2003 med en e-postkonto i Microsoft Exchange Server for å installere arbeidsområdet for møte, legges det automatisk til en kobling i brødteksten i møteinnkallelsen. I Microsoft Outlook kommuniseres det også med arbeidsområdet, og emne, deltakernavn, dato, tidspunkt og område fra møteinnkallelsen legges automatisk til arbeidsområdet. Hvis du senere endrer deltakernavn, dato, tidspunkt og område i Outlook, oppdateres informasjonen automatisk i arbeidsområdet for møte.
Obs! Hvis du oppdaterer deltakerne fra arbeidsområdet, må du gå tilbake til Outlook for å oppdatere informasjonen i innkallelsen.
Outlook og Windows SharePoint Services gjør det også mulig å installere et arbeidsområde for mer enn ett møte, for eksempel et regelmessig møte eller for flere beslektede møter koblet til det samme arbeidsområdet, og for å tilordne en representant til å installere arbeidsområdet for deg.Se dokumentasjonen hvis du vil ha mer informasjon eller kontakt systemansvarlig hvis du bruker et annet e-postprogram.
 Delene av et arbeidsområde for møte
Delene av et arbeidsområde for møte
Arbeidsområdet består av en eller flere sider som inneholder informasjon om møtet, og lister med informasjon som er vanlig ved planlegging, gjennomføring og oppfølging av et møte. Typiske lister for et arbeidsområde for møte er mål, saksliste, deltakere, beslutninger og oppgaver. I tillegg til lister kan du legge til et dokument- og et bildebibliotek der de inviterte kan lagre materiell som er tilknyttet møtet. Listene og bibliotekene som vises som standard på hjemmesiden, er avhengige av malen som velges når arbeidsområdet opprettes.
På hjemmesiden eller andre nye sider du legger til, deles informasjonen inn i deler som kalles webdeler. Webdeler finnes for hver type liste eller bibliotek og for annen informasjon du kan legge til på arbeidsområdet.
Du kan tilpasse arbeidsområdet hvis det ikke inneholder all den informasjonen du trenger eller om du ikke liker oppsettet eller utseendet på arbeidsområdet du opprettet.
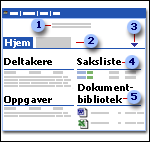
 Tittel, dato, tidspunkt og møtested
Tittel, dato, tidspunkt og møtested
 Sidefaner
Sidefaner
 Meny for å tilpasse arbeidsområdet
Meny for å tilpasse arbeidsområdet
 Saksliste som vises i en webdel
Saksliste som vises i en webdel
 Dokumentbibliotek som vises i en webdel
Dokumentbibliotek som vises i en webdel
Hvis du bruker et program for øyeblikkelige meldinger som er kompatibelt med Windows SharePoint Services, for eksempel Microsoft Windows Messenger, Microsoft MSN Messenger eller tjenesten Microsoft Exchange Instant Messaging, kan du bruke programmet fra deltakerlisten på arbeidsområdet til å kommunisere med andre deltakere. Hvis en deltaker er tilkoblet, kan du spørre han eller henne om de kan gå til arbeidsområdet for å arbeide sammen.
 Deltakere, brukere og områdegrupper i arbeidsområdet for møte
Deltakere, brukere og områdegrupper i arbeidsområdet for møte
Selv om deltakernavnene sendes til deltakerlisten i arbeidsområdet for møte, garanteres det ikke at deltakerne tildeles tilgangsrettigheter til arbeidsområdet. Det avhenger av arbeidsområdet for møte du bruker, om rettighetene tildeles automatisk.
Hvis du oppretter et nytt arbeidsområde for møte, og når du sender møteinnkallelsen, tilordnes deltakerne automatisk til områdegruppen for bidragsytere og legges til som brukere med rettigheter på arbeidsområdet. Som møtearrangør tilordnes du områdegruppen for administratorer. Hvis det er problemer med automatisk tildeling av rettigheter, blir du informert av en melding om hvor du skal gå i arbeidsområdet for å legge til deltakeren som en bruker.
Hvis du kobler til et eksisterende arbeidsområde for møte, og når du sender møteinnkallelsen, vil deltakerne automatisk ha rettigheter hvis ett av følgende er sant:
- Arbeidsområdet var opprinnelig opprettet med tillatelser som er unike fra det overordnede webområdet.
- Arbeidsområdet arvet innstillingene av tillatelser fra det overordnede området, og deltakerne har tilgangsrettigheter på det overordnede området.
Møtet du opprettet arbeidsområdet, for finner ikke sted i arbeidsområdet for møte. Møtet i seg selv gjennomføres personlig via telefonen eller fra konferanseprogrammer, for eksempel Microsoft Windows NetMeeting. Du kan imidlertid vise arbeidsområdet og oppdatere det i løpet av møtet. Du kan for eksempel oppdatere deltakerlisten hvis du vil indikere hvem som faktisk deltok, føre opp beslutninger, spore oppgaver og publisere møtereferater. På den måten finnes det en fullstendig oversikt over møtet for fremtidig referanse.