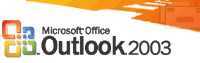
Forbedringer i produktivitet
Sidestilte kalendere Du kan nå vise flere kalendere ved siden av din egen kalender. Kalenderne ruller nedover samtidig, og er fargekodet og merket slik at du raskt kan sammenligne tidsplaner eller planlegge møter. Etter at du åpner en kalender til en annen person, legges den til i Kalender-ruten i navigasjonsruten, der du kan merke av i boksen ved siden av personens navn for å vise eller skjule hans eller hennes kalender.
Forbedringer i Autofullfør Foreslå navn i Autofullfør er forbedret på mange måter. Du trenger bare skrive inn én bokstav før Autofullfør begynner å foreslå treff. Personene du oftest og mest nylig har sendt e-postmeldinger til, vises først i listen over foreslåtte navn. Navn som du sjelden bruker, degraderes eller fjernes fra listen.
Utvide distribusjonslister i en e-postmelding Du kan raskt vise alle navnene i en distribusjonsliste ved å klikke plusstegnet ved siden av navnet på distribusjonslisten. Dette gjør det enkelt å legge til eller fjerne noen få navn når du adresserer en e-postmelding, uten å måtte endre distribusjonslisten eller å starte helt på nytt.
Adressebok Velg navn-dialogboksen er forbedret for å vise mer informasjon. Du kan nå raskt skille mellom e-postadresser og faksnumre for et navn. Du kan endre størrelsen og maksimere dialogboksen slik at du kan benytte deg av større monitorer.
Forenklinger av Word som redigeringsprogram for e-post Når du bruker Microsoft Word som redigeringsprogram for e-post, vises den nye verktøylinjen for e-post direkte over meldingsteksten når du oppretter en ny melding. Verktøylinjen for e-post vises i stedet for formateringsverktøylinjen og standardverktøylinjen. Det sparer plass på skjermen å gruppere kommandoer som ofte brukes fra begge disse verktøylinjene på ett sted, for eksempel Skriv ut og Fet.
Kontaktbilde Du kan nå legge bilder til kontaktene som gir deg muligheten til å knytte et ansikt til et navn og annen informasjon.
I Kontakter, Oppgaver, Merknader og Notater, kan du enkelt bytte visninger ved å klikke en annen visning i visningene som vises under Gjeldende visning.
Ikoner for Outlook og tipsbobler for varsel på oppgavelinjen Hvis du vil spare plass på oppgavelinjen, kan du skjule knapper på oppgavelinjen i Microsoft Office Outlook 2003-vinduet når Outlook er minimert. Når du skjuler knappene på oppgavelinjen i Outlook-vinduet, vises ikonet for Outlook bare i systemstatusfeltet, ytterst til høyre på oppgavelinjen.
Som standard vises det nå nettverksadvarsler og tilkoblingsmeldinger i tipsbobler i systemstatusfelt, ytterst til høyre på oppgavelinjen. Hvis du i tillegg bruker en e-postkonto på Microsoft Exchange Server, vises også meldinger fra Exchange-serveren i tipsballonger. Du kan velge å ikke vise noen eller alle meldinger av denne typen. Disse meldingene er alle skrevet inn i programdelen av Microsoft Windows Event Log og kan i stedet vises der.
Arbeidsområde for møte Du kan sentralisere all informasjon og materiell for et kommende møte ved å publisere det på et webområde for arbeidsområde for møte. Webområdet sporer deltakerne, dokumentene, oppgavene og andre detaljer for å planlegge, forberede og følge opp etter et møte. De inviterte kan når som helst få tilgang til arbeidsområdet fra en kobling som er lagt til i møteinnkallelsen. Ved å klikke koblingen, åpnes arbeidsområdet i leseren til den inviterte, der han eller hun kan vise, redigere eller legge til informasjon på området. Ved å bruke et arbeidsområde kan de inviterte også se den nyeste versjonen av møtemateriellet og arbeide sammen om det. Det betyr at du ikke trenger å sende store filer gjennom e-postsystemet for å distribuere oppdaterte dokumenter eller for å be om informasjon om dem.
Aktive vedlegg Når du legger ved et Microsoft Office-dokument i en e-postmelding, vises oppgaveruten for Alternativer for vedlegg. Som standard, sendes vedlegget på samme måte som før. Hvis du imidlertid velger alternativet Delte vedlegg, lagres det sendte dokumentet på et webområde for dokumentarbeidsområde som opprettes automatisk på den tilgjengelige serveren, som kjører Microsoft Windows SharePoint Services. Deling av dokumenter er med på å redusere ineffektivitet som vanligvis assosieres med samarbeidsprosesser, for eksempel sende dokumentet fram og tilbake for redigering og problemer med versjonkontroll.
