Step 3. Use Auto Complete Prompter
VED030 - Auto Complete and Command Assistant
In this step you will learn how to use the prompter when entering a SELECT command to retrieve all fields from the PSLMST file. You will see how will show you all parameters for commands. You will begin by deleting the SELECT statement created with the and you will code the following commands:

1. From the menu select Select the options. Make sure that has been set to .
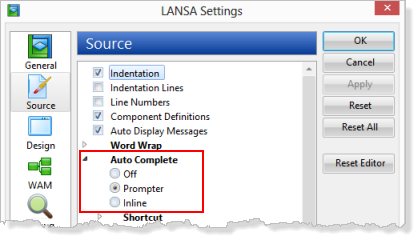
2. Click the button to close the dialog.
3. Select the SELECT and ENDSELECT statements and press the key.
You should have a blank line in the editor.
4. Type S on the blank line. shows a list of commands starting with S:
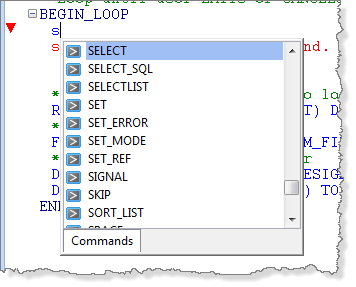
5. Press enter to select the SELECT command.
The adds the SELECT command with its mandatory parameters to the line. The ENDSELECT command is also added.
6. Type P in the parameter.
displays a list of files starting with P.
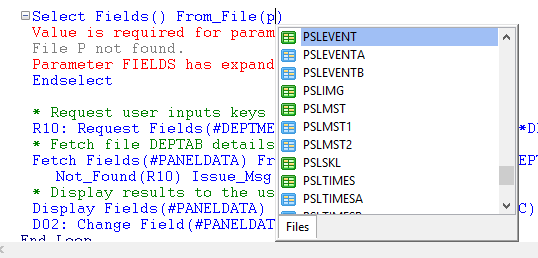
7. Select the PSLMST file and press . The FROM_FILE parameter will be completed.
8. Use the left arrow key to move to the parameter. Press the spacebar. The drop-down will show the fields from the PSLMST file.
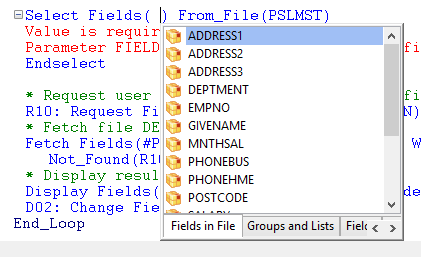
9. Use the key to select the tab.
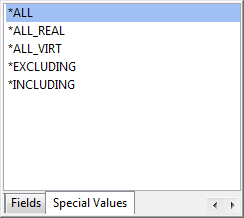
10. Select *ALL and press Enter.
The SELECT command definition is complete.
You may want to try to use the setting Inline which completes your code on the same line as you type. When you are learning RDML, the recommended setting for is Prompter. You may find the option faster once you develop some RDML programming skills.
You can turn off e and then access it when required by using the keys anywhere on a command line.