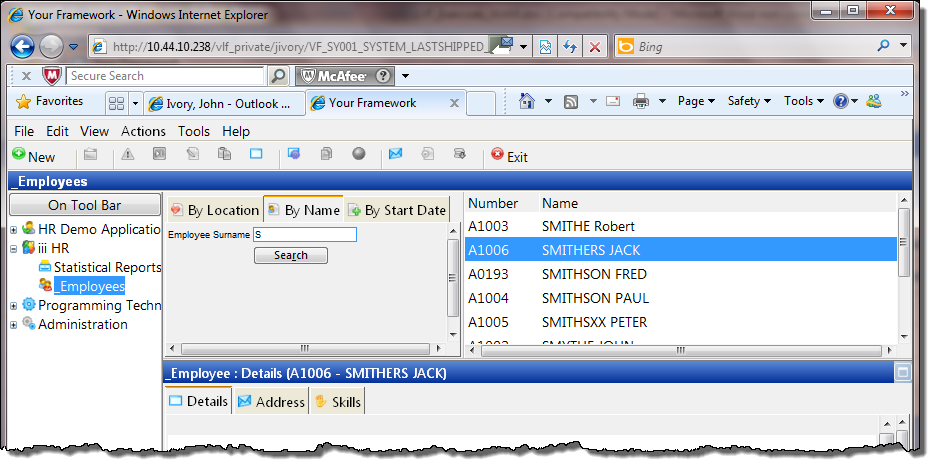Step 2. Snap In the WAM By Name Filter
Now that you have compiled your new filter and are ready to test it, you need to snap it into the Framework.
1. In the Framework, close the .
2. Select the iii HR application and double-click the Employee business object.
3. On the resulting dialog, click the tab.
4. Select the filter. You will replace the web mock up filter with your real filter
5. Click the .
6. Click the WAM property radio button in the group box.
7. Use the search button  to open the Find dialog. Enter a value to find your WAM and click the button.
to open the Find dialog. Enter a value to find your WAM and click the button.
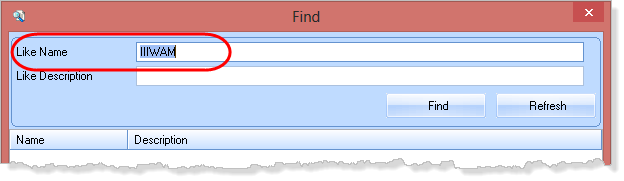
8.Select your filter and click .
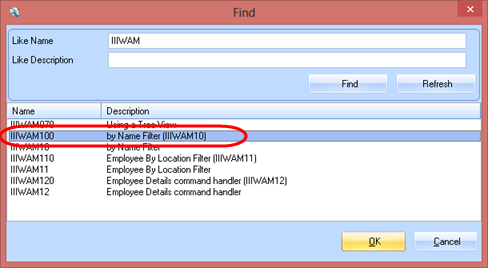
Important: Note that the includes the name in brackets. The identifier must always be used for the component name in VLF.
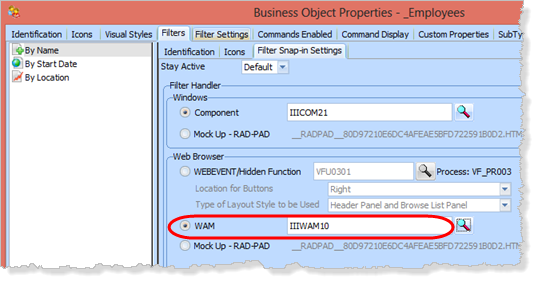
9. Click the tab.
a. Set the heading of the first column in the instance list to Number (it will display employee numbers) and the heading of the second column to Name (it will display employee names).
b. Deselect the option.

Note that the is selected.
10. Use the (Framework) menu and select the option to save the Framework.
Accept the prompt to upload the Framework and wait while the upload completes.
11. Use the (Framework) menu and select the option to
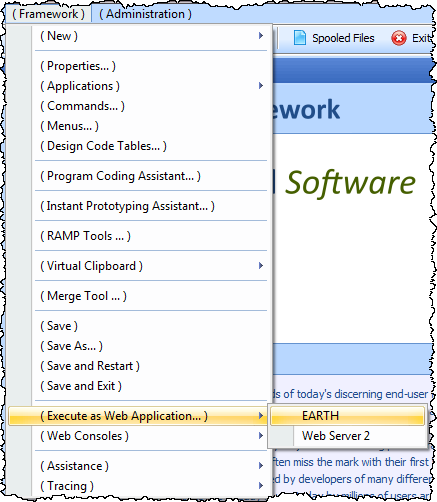
12. Accept the default options and press .
13. Select the iii HR application in the web Framework and then the Employees business object. Bring the By Name filter topmost. Type in a partial surname and click Search.
14. Your filter is now snapped into the Framework and is usable.