Step 4. Create a CSV File
FRM075 - Using a Working List
In this step you will use the TRANSFORM_LIST BIF to create a CSV file from the working list.
1. Drag and drop a push button onto the form, above the Working List entries field. Change its to Create CSV File and to CREATE. Create a event for it.
2. The TRANSFORM_LIST BIF can be used to transform a working list into a text file, with a number of file format options. The output file name will usually be defined including a full path to control where it is written.
LANSA has a number of system variables which may be used to provide a path name which will be valid in both a development and production partition. For example this assignment would place the file named EMPLIST.csv into the Visual LANSA partition \object folder.
#STD_QSEL := *part_dir_object + 'EMPLIST.CSV'
Note: The system variable *part_dir_object provides a path ending in "\".
Built-In functions (BIFs) are executed using the USE command. The USE command has the format:
USE Builtin() With_args() To_get()
A BIF is a called program, and the arguments it receives and returns are defined in the . The fully supports BIFs, just like any RDML command. Your CREATE Click event logic should look like the following:
Evtroutine Handling(#CREATE.Click)
#STD_QSEL := *part_dir_object + 'EMPLIST.CSV'
Use Builtin(transform_list) With_Args(#emplist #STD_QSel) To_Get(#io$sts)
If (#io$sts = OK)
Message Msgtxt('File EMPLIST.CSV created in ..\x_' + *partition + '\object folder')
Endif
Endroutine
Note: The message text uses a system variable *partition which contains the 3 character partition name.
3. Compile and test your form. Select entries in the list view. The button will write a CSV file containing the working list's entries:
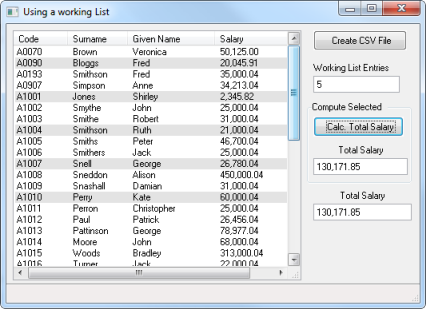
4. Use Windows Explorer to locate the output file. For example, in a standard Visual LANSA installation:
C:\Program Files\LANSA\x_win95\x_lansa\x_dem\object\EMPLIST.CSV
Where DEM is the partition being used for training.
If your PC has MS Office installed, this file is opened in Excel.
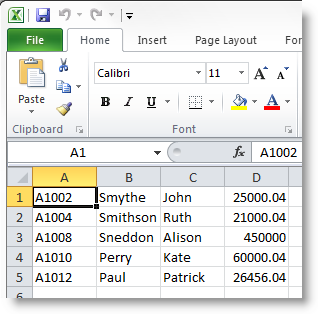
The next step will use the System_Command Built in Function to automatically display the CSV file in Notepad.
5. Add the highlighted code to your event handling routine
Evtroutine Handling(#CREATE.Click)
Define #retcode type(*dec) length(3) decimals(0)
#STD_QSEL := *part_dir_object + 'EMPLIST.CSV'
Use Builtin(transform_list) With_Args(#emplist #STD_QSel) To_Get(#io$sts)
If (#io$sts = OK)
Message Msgtxt('File EMPLIST.CSV created in ..\x_' + *partition + '\object folder')
#std_qsel := ('notepad ' + #std_qsel)
Use Builtin(system_command) With_Args(X #STD_QSEL) To_Get(#retcode)
Endif
Endroutine
This will display the CSV file in Notepad once the TRANSFORM_LIST BIF has successfully completed:
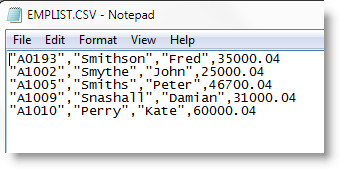
Omitting 'Notepad' from the execute string would load the CSV file in Excel if you have MS Office installed.