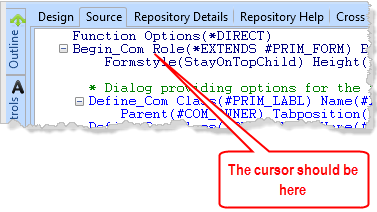Step 1. Cursor Position
VED020 - Edit Source Code
In this step you will use keyboard shortcuts to move the cursor to different positions in the code displayed in the Source view.
1. From the menu button at the top right of the editor, select :
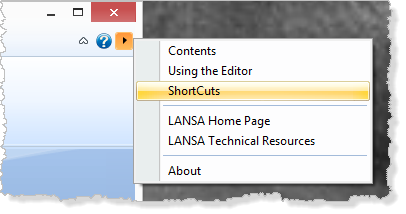
2. The tab will initially be displayed docked at the bottom of the editor. Float and resize the tab. Use the links to review some of the many editor shortcut options:
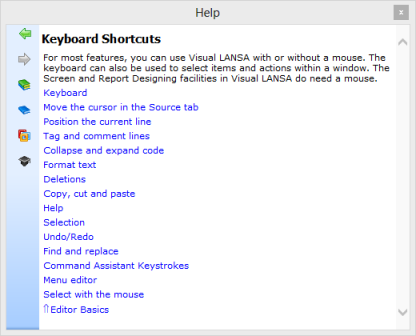
3. Close the tab. Its size and position will be remembered.
4. Use the tab, to open form iiiSettingsDialog in the editor.
5. Display the tab.
Remember, your source code appearance is determined by the editor display settings. (Refer to exercise VED010 - Format Source Code).
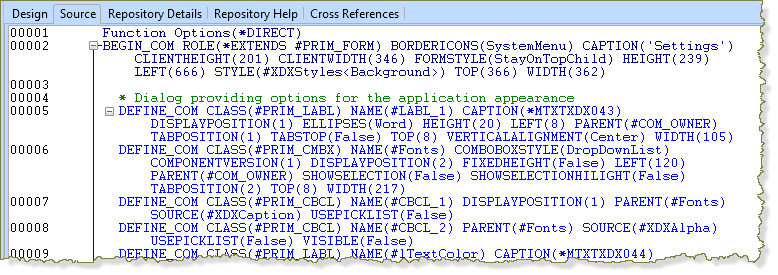
6. If you have not already done so, turn on to maximize the display area for your source code.
7. Move the cursor to the end of the window by pressing the End key twice.
Note: This moves to the end of the window, not the end of the source.
8. Move the cursor to the top of the window by pressing the Home key twice.
9. Move the cursor to the end of the source by pressing the End key three times.
10. Move the cursor back to the top of the source by pressing Ctrl + Home.
11. Use the down arrow key to move to the BEGIN_COM statement in the Source tab, and then use the Ctrl + right arrow key to move to next part of this BEGIN_COM statement.