Step 2. Create Form – Update from List
FRM085 - Update from a Grid
1. Create a iiiUpdFromGrid – Update from List. The form should be RDMLX enabled.
2. Enlarge the form. Drop a to the top of the form. Resize it and change its to Search. Your form should look like the following:
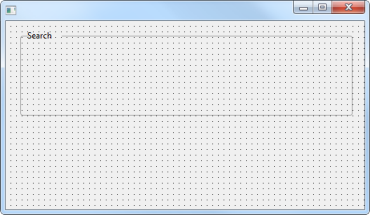
3. Drop another into the left side of the Search and resize it. Change its to Start Month. Your form should look like the following:
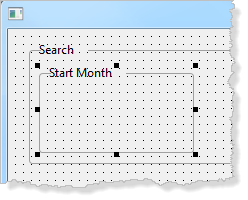
4. From your tab, drop field iiiMONTH into the Start Month .
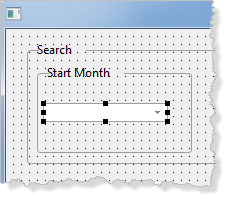
5. From the tab, drop a into the Start Month . Resize the as needed and position the as shown.

6. Change the to SEARCH_MONTH and change its to Search.
7. Save your form.
8. From the tab, drop a into the Search , on the right hand side. Change its property to Surname:
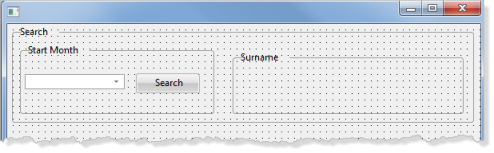
9. From the tab, , drop field iiiSRCNME into the Surname . Change its property to 0, and resize and position it as required.
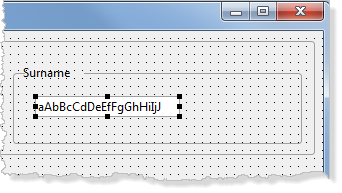
Hint: Temporarily extend both the Search and Surname to the right, in order to reduce the width of the field iiiSRCNME. Alternatively, select the field iiiSRCNME and reduce its property.
10. From the tab, drop a into the Surname . Change its property to SEARCH_NAME and change its to Search. Resize and position it.
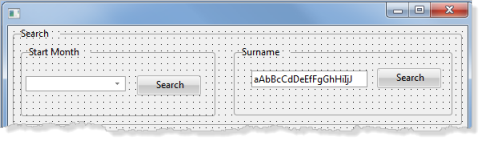
Hint: from the ribbon, the dialog has been used to align the Start Month and First Name group boxes at their top edge.
11. Save your form.
12. Drop a onto the bottom of the form.
13. Drop a component onto the left side of the form. Resize it. Change its property to EMPLOYS.
14. Drop fields EMPNO and FULLNAME into the list view.
15. Select the EMPNO column. Change its to ID. Change its to Caption. Make the column wide enough to display the field EMPNO.
16. Select the Full Name column.
Change its to Full Name and its to Caption.
Change its to Remainder.
Your form should look like the following:
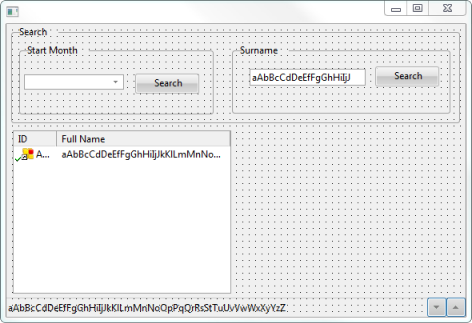
17. Save your form.