Step 3. Docking/Undocking a Tab Sheet
In this step, you will undock the tab and move it to another position. Undocking is useful because it allows you to resize a dialog box to display more information without having to resize the panes of the window, which you have to do when a tab is docked.
Note that all tabs can be docked and undocked as described here.
1. With the tab displayed, left mouse click on the docking bar and drag it to the center of the Editor's window.
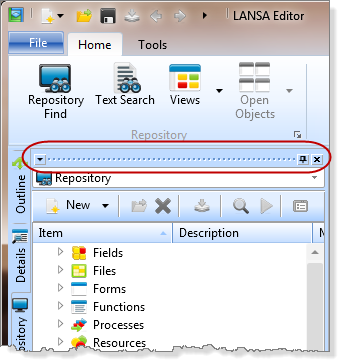
2. Release the left mouse key when a title bar is added to the tab, or when it is the position where you want it to be.
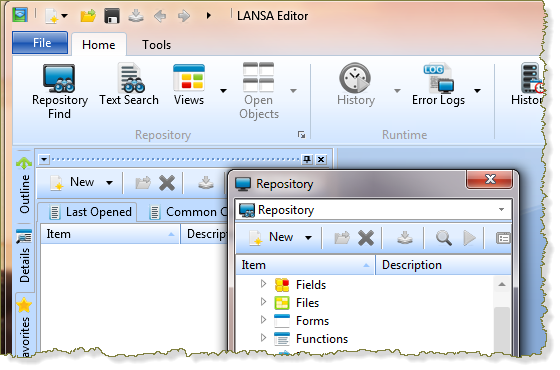
The tab is now undocked. It is now an independent window and you can position it anywhere on the screen, or on a second screen..
3. Resize the tab so see all the columns.
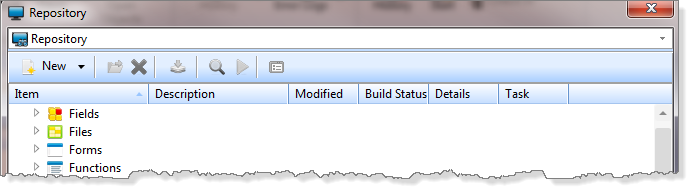
4. Close the tab to hide it. By pressing F8, the tab will reappear in the same location with the same size.
5. Double click on the title bar of the tab and it will be returned to where it came from.
6. To re-attach the tab on the left, drag the tab left, position your cursor on the button, and release the mouse button:
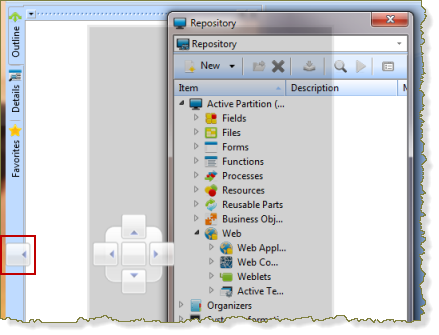
7. To have two tabs open side by side on the left, release the cursor over the Right button:
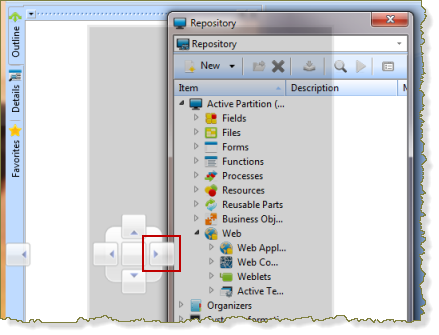
Your editor should then look like the following:
