Step 1. Create your Real By Name Filter
In this step, you will create a real filter which searches the PSLMST file by employee surname. You will also learn how to use the .
1. Click the button in the filter.
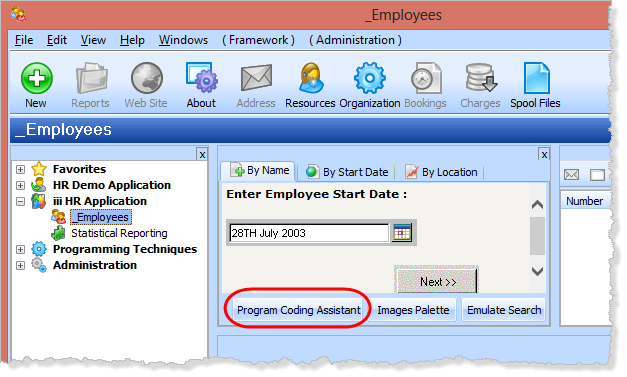
The window is displayed. It allows you to create different types of components that can be plugged into your filters, instance lists and command handlers. It is strongly recommended that you use the when you first start using the Framework.
Initially you will most likely use filters that generate a component that can be executed (e.g. Filter that searches by all logical views of a file, Filter that searches a file or view). As you progress you might only use a skeleton filter or simply copy from one that is similar to one that you want to create.
2. If you are using a non-English system, click on Framework / Your Framework in the top-left tree view. The Set LANSA code generation preferences option appears at the bottom. Select this option and set your preferences.
3. In the list on the top left, select the iii HR application and then the By Name filter.
4. Underneath it, select Windows as the platform. Entries in this list will depend on which platforms are enabled in your framework.
5. As the type of code you want to generate, select Filter that searches using a file or a view.
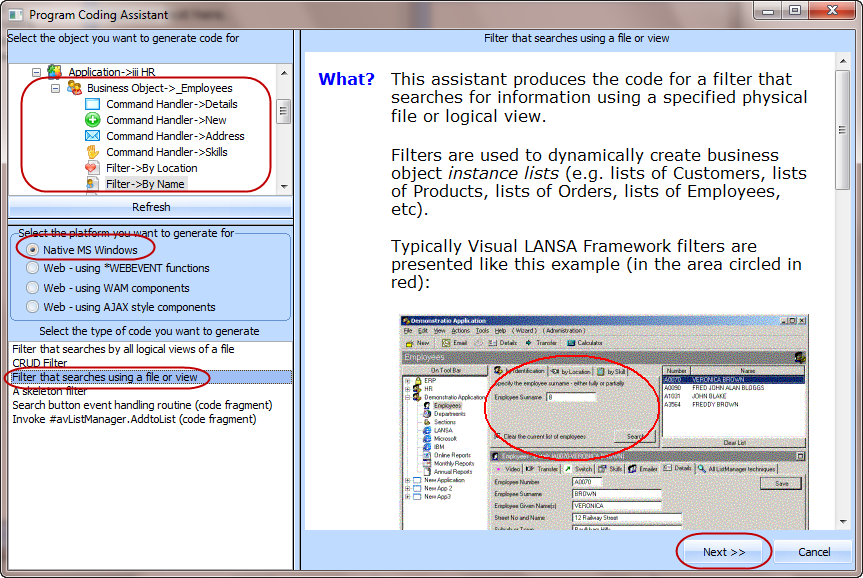
6. Click the button.
7. On the next page specify PSLMST as The physical file that most closely resembles this business object.
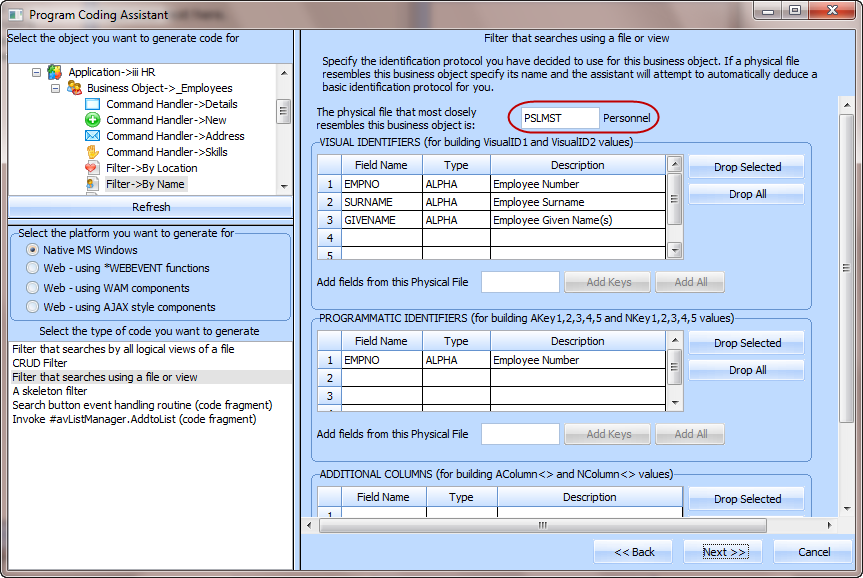
The guesses the Visual and Programmatic Identifiers required:
- A is the field or fields that a user would use to identify a unique instance of the business object.
- A is the field(s) that the program would use to identify a unique instance of the business object. Typically these would be the primary keys of the file or files that make up the data in the instance list.
- The additional columns represent the additional columns in your instance list that you may have added during the prototyping phase.
8. Click the button.
9. On the next page specify PSLMST2 as the view to be used for filtering/searching operations. It is logical view of the PSLMST file keyed by the SURNAME and GIVENAME fields.
- Note that you need an appropriate logical file for each filter that you want to create. Before implementing all your filters, review your data model to confirm that all the logical files exist. Doing so will speed up the process of implementing your prototype.
10.Select the SURNAME field as the key of the view to be used for search operations.
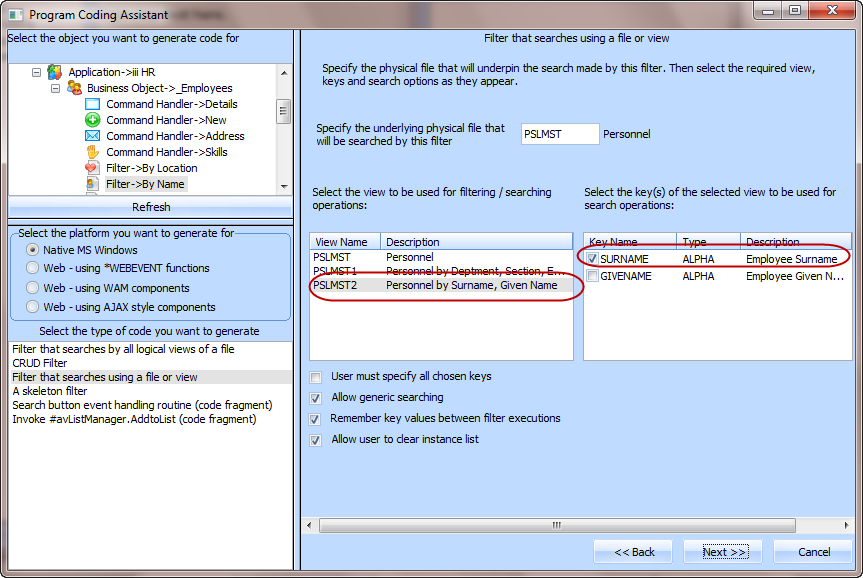
11.Click the button. Ignore the options on this page.
12.Click the button.
13.On the next page click the button.
The displays the source code for your filter. You now need to create the component that will contain this code:
14.Specify iiiCOM21 as the name of your real filter and By Name Filter as the description. (iii are your initials If you are using an unlicensed or trial version of Visual LANSA, you must always use the 3 characters DEM to replace iii).
15.Click the button to create the component in Visual LANSA.
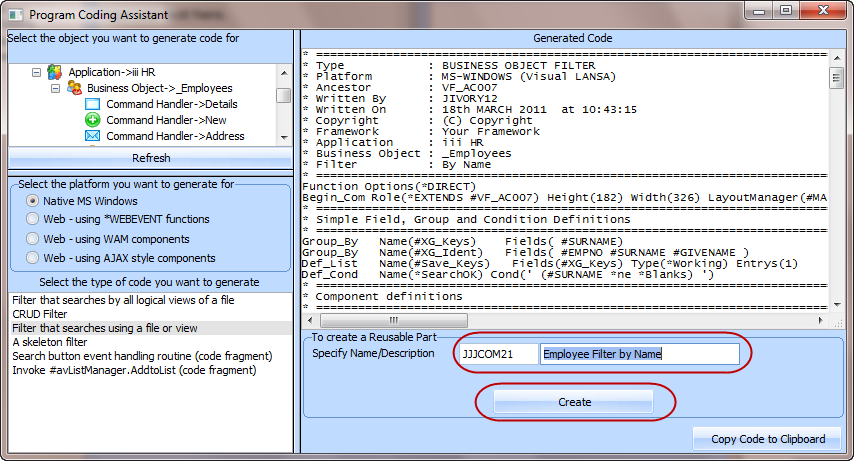
After a brief delay the message is displayed.
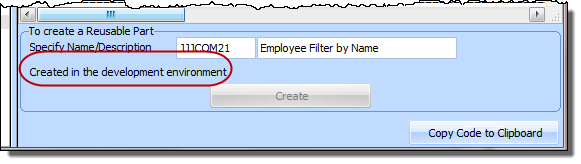
16.Switch to the and compile the component.