Step 3. F1 Context Sensitive Help
In this step, you will learn about the context sensitive help available throughout the LANSA interface.
If you are not logged on to the Visual LANSA Development Environment, log on now as described in
1. Select the tab. If you can't see the tab, on the ribbon, select the menu, then select
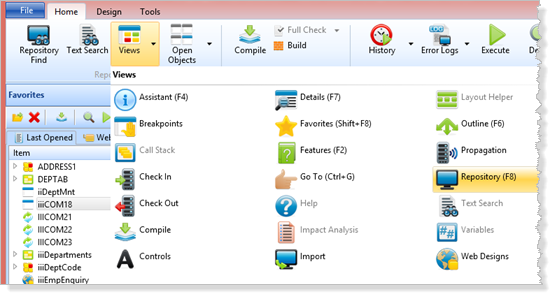
Note that the tab can also be displayed using the key.
2. With your cursor either on the tab or somewhere within the tab, press F1.
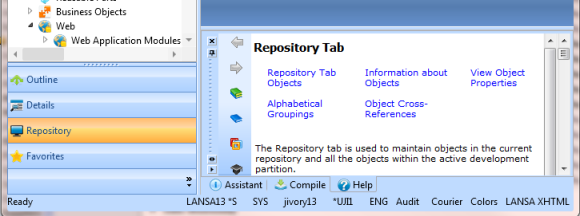
The context help for the tab is displayed in the tab.
You can view all the text using the scroll bars.
3. Scroll to the bottom of the Repository Tab's text where you will see a topic with an up arrow Standard Editor Tabs. If you click this topic, you will be taken to the documentation's next highest level for the current topic. From this higher level topic you can select any link to drill down into other related topics.
Standard Editor Tabs. If you click this topic, you will be taken to the documentation's next highest level for the current topic. From this higher level topic you can select any link to drill down into other related topics.
In this case, you can view all the Standard Editor tabs.
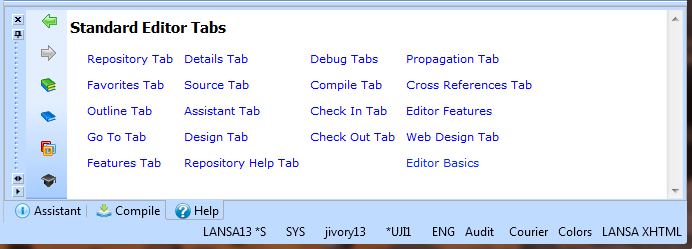
4. Click on one of the links. The page for that link will be displayed. Return to your original page by clicking on the  icon.
icon.
If these links provides insufficient information, you can open the guide containing the topic which you are viewing. In this example it is the .
5. Click the blue book  button to open the It will open at the help text topic you are looking at. In this example it will be the .
button to open the It will open at the help text topic you are looking at. In this example it will be the .
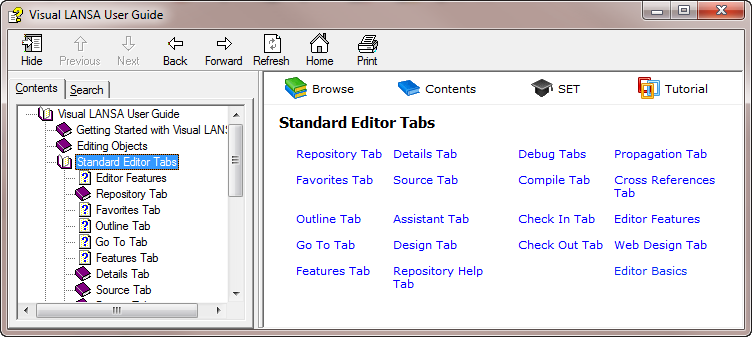
5. Close the using the Windows  button.
button.
6. From the menu, select the option, and select Note that in this exercise you will NOT complete the create a new field process.
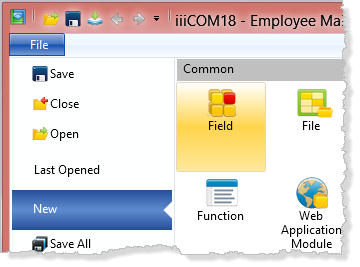
7. The dialog will be displayed.
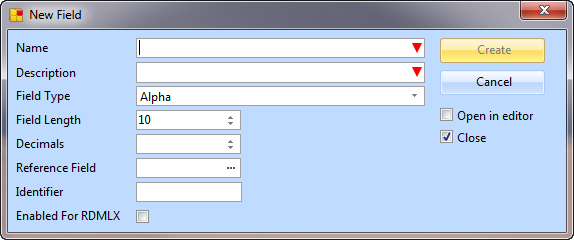
8. Notice that the cursor is positioned on the . Press the F1 key to display the online help for .
Help for will be displayed in the tab.
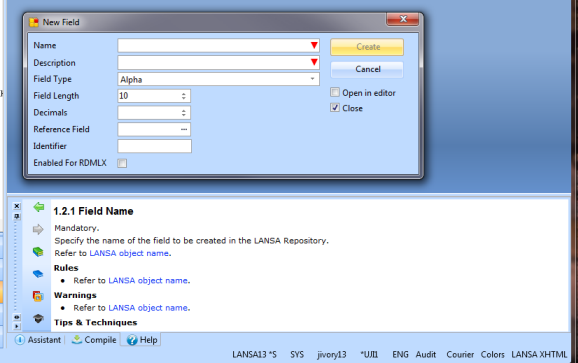
Note: If the help text is larger than the tab's current size, you will not be able to enlarge the tab or use the scroll bars while the dialog is open.
The dialog is modal. You must either close the field dialog and then enlarge the tabs area or enlarge the tab before using the dialog..
You can also float any of the editor tabs as a separate window.
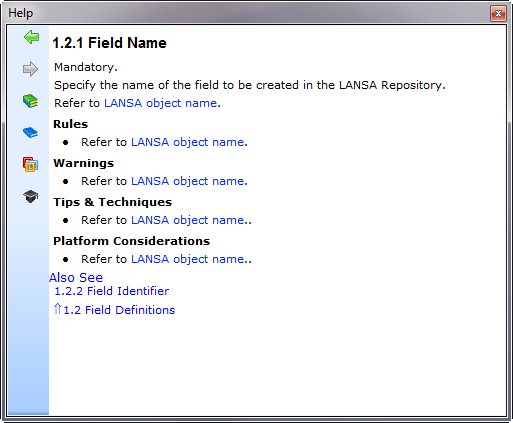
8. Close the dialog.