Step 4. Add Tab Folder and Tab Sheets to the Form
FRM065 - Using List Components
In this step, you will extend the form's functionality by adding a , with containing Details and Holidays.
1. Extend the length of the form. Drop a onto the form below the EMPLOYS list view. Size it to use all the space available.
Hint: The automatically contains two and a initially has focus. To enlarge the you must select that component. In the view do this by clicking on the background next to the tabs:
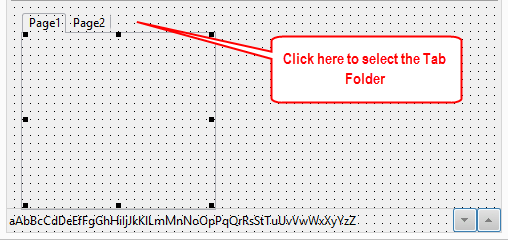
The view will then look like this:
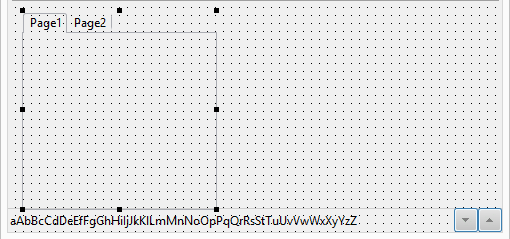
2. Using the tab, change tab sheet's (Sheet_1) to Details and (Sheet_2) to Holidays. Once again ensure you have selected the correct component. Select a Tab Sheet by clicking on its tab and then click in the middle of the tab sheet area.
Alternatively, you could use the tab to select the correct component.
Or, on the tab, select the component you need from the dropdown list of all comonents in the form:
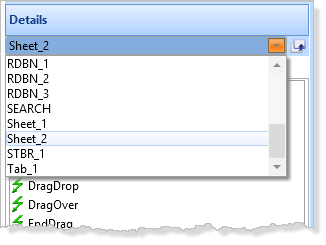
3. Select the application Details tab sheet, by clicking on its tab, and then click in the centre of the tab sheet area.
6. On your tab, expand the file iiiEmployees and select field iiiEmployNumber, iiiDeptCode iiiSurname, iiiGivenName, iiiSALARY, iiiStartDate and iiiEmployNotes. Select the fields by holding down the key, click on the first field and then click on the last. Drag these fields onto the top end of the Details tab sheet. Your form should look like the following:
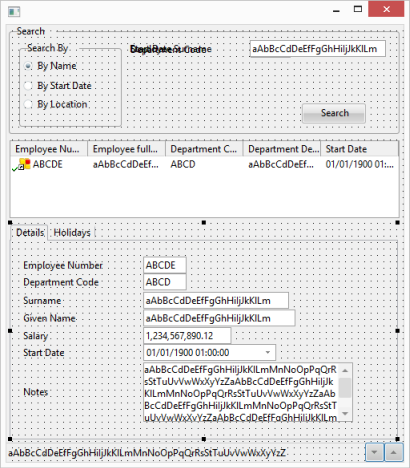
6. Select the Holidays .
7. Drop a component onto the Holidays and resize it to occupy all of the space. Change the Grid's to HOLIDAYS.
8. On the tab, expand the file iiiEmpHolidays. Drag and drop the fields iiiHOLCDE, iiiHOLSTA, iiiHOLEND, iiiHOLCOM into the HOLIDAYS grid.
9. With the Holiday Comments column selected, change its to Remainder
10. Save your form