- Open a datasheet or form in PivotChart view.
Click the chart workspace (the blank area between the plot area and the chart boundary).
-
On the PivotChart toolbar, click Properties
 , and then click the Series Groups tab.
, and then click the Series Groups tab. -
Under Series groups, in the Select one or more series box, select the series group for which you want to add an axis.
-
If you want the axis to reflect a different series, you can group, ungroup, or merge series with other groups.
-
Under Add axis, in the Groups box, select the group that you want to add the axis for, and then in the Axis position box, select where you want the axis to be displayed.
-
Click Add.
-
Open a datasheet or form in PivotChart view.
-
Click the axis you want to remove.
-
Press DELETE.
 Change the position of an axis
Change the position of an axis
-
Open a datasheet or form in PivotChart view.
-
Click the axis you want to change.
-
On the PivotChart toolbar, click Properties
 , and then click the Format tab.
, and then click the Format tab. -
Under Position, in the Position box, select the option you want.
 Change the spacing of tick marks and labels on the category axis
Change the spacing of tick marks and labels on the category axis
Each category on the category axis is identified by a label and separated from other categories by tick marks. You can change the intervals at which labels and tick marks appear, and you can specify where you want the value (y) axis to cross the category (x) axis.
-
Open a datasheet or form in PivotChart view.
-
Click the category axis you want to change.
-
On the PivotChart toolbar, click Properties
 , and then click the Scale tab.
, and then click the Scale tab. - Under Scale, do one or more of the following:
- Type a number in the Labels spacing box to specify the frequency at which category labels must be labeled. For example, type 1 to label every category, type 2 to label every other category, and so on.
- Type a number in the Tick mark spacing box to specify the number of categories you want between each pair of tick marks. For example, type 1 to have one category between each tick mark; or type 2 to have two categories between each tick mark.
 Change where the category (x) axis crosses the value (y) axis
Change where the category (x) axis crosses the value (y) axis
- Open a datasheet or form in PivotChart view.
- Click the category axis you want to change.
- On the PivotChart toolbar, click Properties
 , and then click the Scale tab.
, and then click the Scale tab. -
In the Crosses with list, under Crossing Axis, click the axis that you want to cross the category axis.
-
If you want to specify where the crossing axis should cross the category axis, select the Custom check box and then type a value in the box next to it.
 Change a timescale category axis
Change a timescale category axis
When your category data is made up of numeric dates, the chart automatically uses a timescale axis. The timescale category axis displays dates in chronological order at specific intervals even if the dates in your data are not in order.
- Open a datasheet or form in PivotChart view.
- Click the category axis you want to change.
- On the PivotChart toolbar, click Properties
 , and then click the Scale tab.
, and then click the Scale tab. - Under Timescale, click an option in the Timescale box:
None Rather than a timescale axis, use a category axis that uses your dates as text labels.
Auto The chart uses a timescale axis and determines the most appropriate Group size (that is, whether to group dates by days, months, quarters, and so on) for the axis based on your data.
Manual The chart uses a timescale axis, but you determine the most appropriate Group size (that is, whether to group dates by days, months, quarters, and so on) for the axis based on your data.
- If you chose Auto or Manual in the previous step, select how you want dates displayed and totaled in the remaining options under Timescale.
 Reverse the direction of values on an axis
Reverse the direction of values on an axis
-
Open a datasheet or form in PivotChart view.
-
Click the axis for which you want to reverse the direction of values.
-
On the PivotChart toolbar, click Properties
 , and then click the Scale tab.
, and then click the Scale tab. -
Under Order, select the Show values in reverse order check box.
When you have very low and very high values in your chart, you can split the value axis (or timescale axis) so that all of the values are shown clearly. For example, if your values range from 0 to 950, with values falling between 0 and 100 and between 750 and 950, you can split the axis so that it has two scales: The bottom scale ranges from 0 to 100, and the top scale ranges from 750 to 950, thus eliminating unnecessary chart space between 100 and 750.
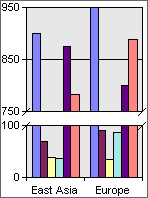
- Open a datasheet or form in PivotChart view.
- Click the value axis that you want to split.
- On the PivotChart toolbar, click Properties
 , and then click the Axis tab.
, and then click the Axis tab. - Select the Split axis check box, type a value in the Split begins at box (which marks the end of the first scale), and then type a value in the Split ends at box (which marks the beginning of the second scale).
 Change the scale of a value (y) axis
Change the scale of a value (y) axis
The scale specifies the range of values on an axis, the way the axis values are displayed, the intervals at which the values occur, and the point at which one axis crosses another.
- Open a datasheet or form in PivotChart view.
- Click the value axis you want to change.
- On the PivotChart toolbar, click Properties
 , and then click the Scale tab.
, and then click the Scale tab. - Do one or more of the following:
- Under Crossing Axis, select in the Crosses with box the axis you want to cross the value axis. If you want to specify where the crossing axis should cross the value axis, click Custom, and then type a value in the Custom box.
- To specify either or both the highest and lowest values you want to appear on the axis, select the Custom max or Custom min check box, or both, and then type the appropriate values in the adjacent boxes.
- If you want to specify the intervals between major or minor tick marks and gridlines, select the Custom major unit or Custom minor unit check box, or both, and enter the appropriate values in the adjacent boxes to specify the intervals you want.
- To recalculate values on the axis based on a power of 10, 2, or e, select the Logarithmic scale check box, and then click the power you want to use in the Use base list.