A macro is a set of one or more actions that each perform a particular operation, such as opening a form or printing a report. Macros can help you to automate common tasks. For example, you can run a macro that prints a report when a user clicks a command button.
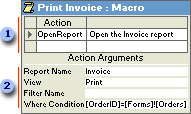
 When you create a macro, you enter the actions you want to carry out in this portion of the Macro window.
When you create a macro, you enter the actions you want to carry out in this portion of the Macro window.
 You can specify arguments for an action in this portion of the window.
You can specify arguments for an action in this portion of the window.
A macro can be one macro composed of a sequence of actions, or it can be a macro group. You can also use a conditional expression to determine whether in some cases an action will be carried out when a macro runs.
The following macro is composed of a series of actions. Microsoft Access carries out these actions each time the macro runs. To run this macro, you refer to the macro name Review Products.
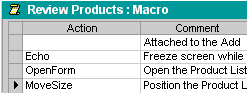
If you have numerous macros, grouping related macros in macro groups can help you to manage your database more easily.
For example, the following macro group, named Buttons, is made up of three related macros: Employees, Products, and Reps. Each macro carries out the OpenForm action, and the Products macro also carries out the MoveSize action.
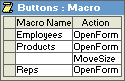
The name in the Macro Name column identifies each macro. When you run a macro in a macro group, Microsoft Access carries out the action in the action column and any actions that immediately follow with a blank Macro Name column.
You can run a macro in a macro group in an event or event procedure by typing the macro group name followed by a period and then the macro name. In the preceding example, to refer to the Employees macro in the Buttons macro group, you would type Buttons.Employees.
In some cases, you may want to carry out an action or series of actions in a macro only if a particular condition is true. For example, if you're using a macro to validate data in a form, you might want to display one message in response to one set of values entered in a record and another message in response to a different set of values. In cases like these, you can use conditions to control the flow of the macro.
A condition is a logical expression that evaluates to True/False or Yes/No. The macro follows different paths depending on whether the condition is true or false.
When you run the macro, Microsoft Access evaluates the first conditional expression. If the condition is true, Microsoft Access carries out the action in that row and any of the immediately following actions that are preceded by an ellipsis (...) in the Condition column.
Microsoft Access then runs any additional actions in the macro that have a blank Condition column until it reaches another expression, a macro name, or the end of the macro.
If the condition is false, Microsoft Access ignores the action and any immediately following actions that are preceded by an ellipsis in the Condition column and moves to the next action row that contains another condition or a blank Condition column.
The following macro runs the MsgBox and the StopMacro actions only when the expression in the Condition column is true (when there is a Null value in the SupplierID field).
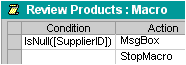
Action arguments are additional information required by some macro actions
Tips for setting action arguments:
- In general, it's a good idea to set action arguments in the order they're listed, because choices for one argument may determine those for arguments that follow.
- If you add an action to your macro by dragging a database object from the Database window, Microsoft Access automatically sets appropriate arguments for that action.
- If an action has an argument that calls for the name of a database object, you can set the argument and the corresponding object type argument automatically by dragging the object from the Database window to the argument box.
- You can use an expression preceded by an equal sign (=) to set many action arguments.
 What is a macro group?
What is a macro group?