Examples of text boxes that grow or shrink when printing forms and reports
You can make a text box adjust vertically to the size of the data in the field for each record in a form or report. For example, a Memo field can contain values that are very long. You can make the text box large enough to accommodate most of the entries and set CanGrow to Yes, so that when the form or report is printed, the text box grows to fit longer entries. If a field has no values in some records, you can avoid blank lines by setting CanShrink to Yes.
When a text box grows or shrinks, the entire section grows or shrinks vertically across its entire width. For that reason, the placement and height of the text box in relation to the controls beside it are important.
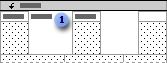
 To make the text in the text box fill the available space before it grows, make the text box the same height as the tallest neighboring control.
To make the text in the text box fill the available space before it grows, make the text box the same height as the tallest neighboring control.
A text box can't shrink to a height that's less than the other controls on the same line. For example, if you have a label beside a text box, the label will always have a value (its caption) even when the text box doesn't have a value. The text box will shrink only to the same height as the label.
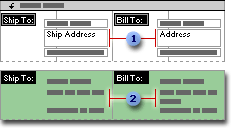
 Text boxes with their CanShrink properties set to Yes will shrink only as much as other controls on the same line.
Text boxes with their CanShrink properties set to Yes will shrink only as much as other controls on the same line.
 The Ship To address can't shrink more than the Bill To address.
The Ship To address can't shrink more than the Bill To address.
The Catalog and Invoice reports in the Northwind sample database have examples of text boxes that grow. To view these reports, open the Northwind database in your Office folder's Samples folder, and then open the report you want to see in Design view.
